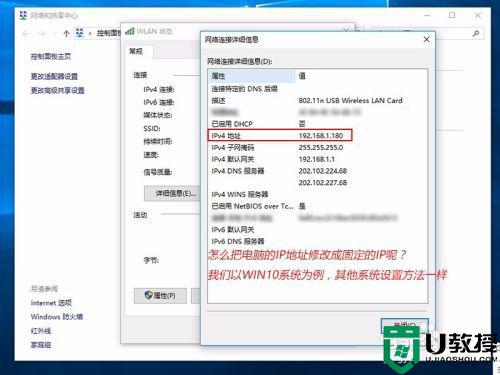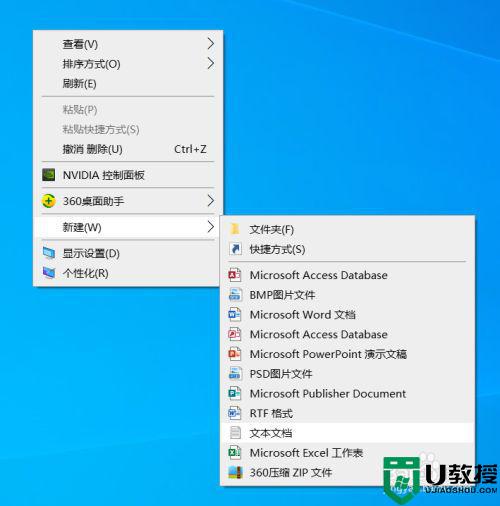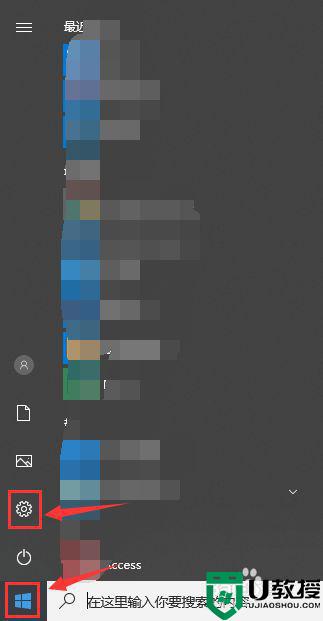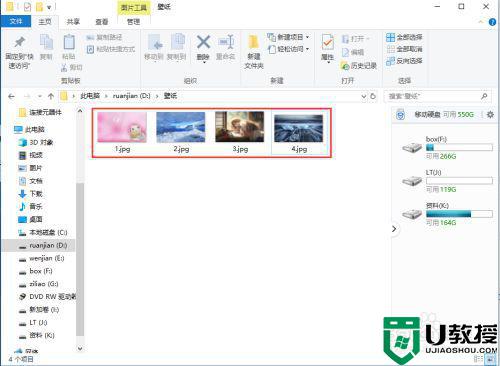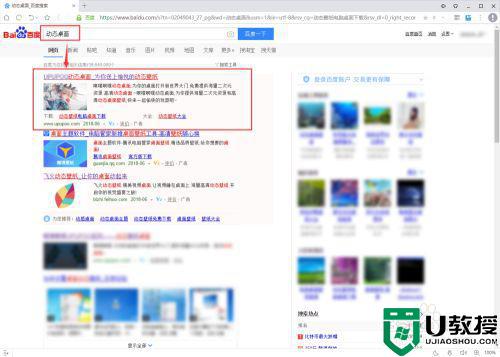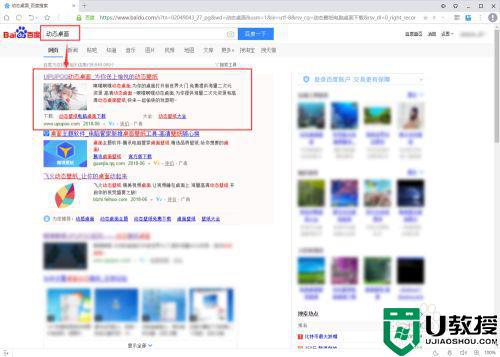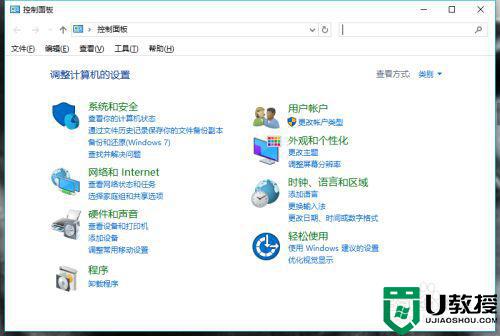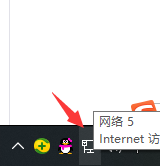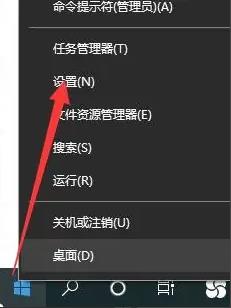win10电脑静态ip怎么设置 win10设置静态ip的步骤
时间:2021-06-21作者:huige
我们都知道每台电脑都有属于自己的ip,但是有时候因为工作需要,可能要使用静态ip来上网,但是很多人升级到win10系统之后,想要设置静态ip,却不知道要怎样操作,其实方法也不难,想知道的小伙伴们可以跟随小编来看看win10设置静态ip的步骤吧。
具体设置步骤如下:
1、右下角的显示屏图标点右键,点击打开网络和共享中心。
2、点击以太网。
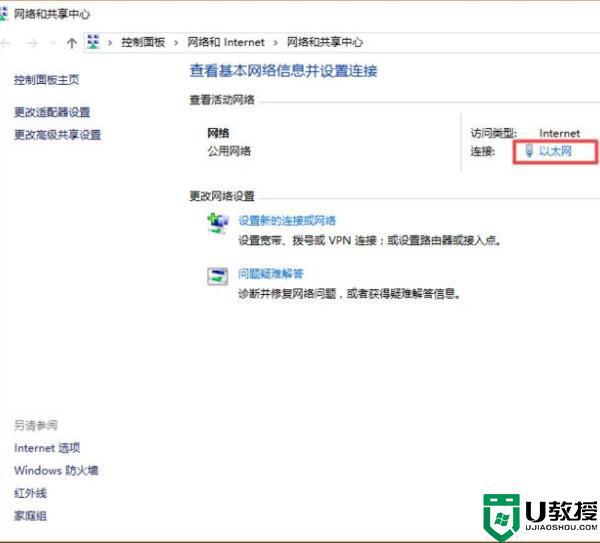
3、在新窗口点击属性。
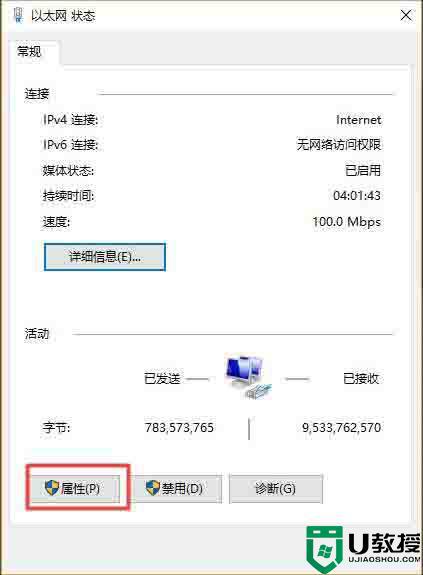
4、选中Internet协议版本4(TCP/IP4),点击属性。
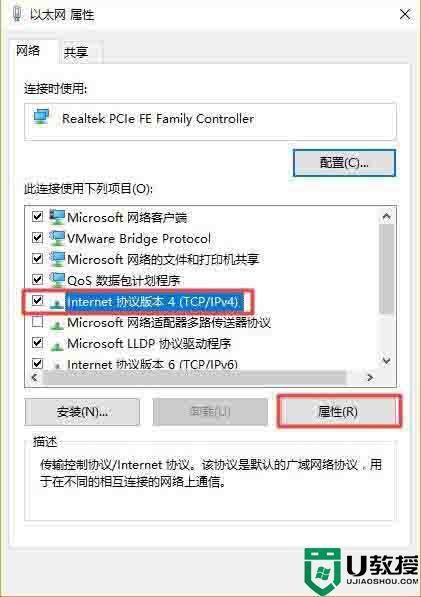
5、现在IP和DNS是自动的。
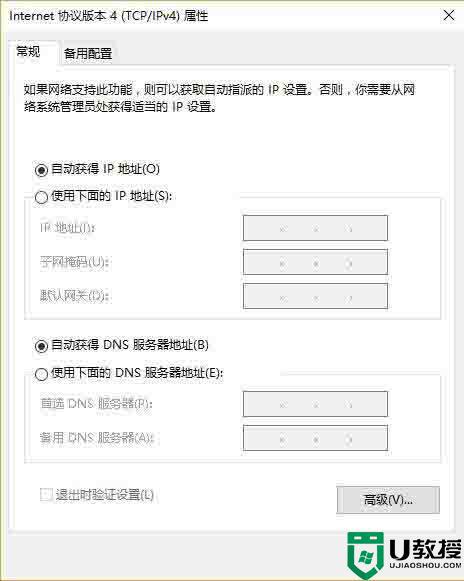
6、打开CMD,输入ipconfig/all。将红框内的内容照搬到“选中internet协议版本4(TCP/IP4)”窗口中。其中IP地址的最后一段可以设置为1-255的任意一个数字,建议设置大一些以免和局域网中的其它用户冲突。
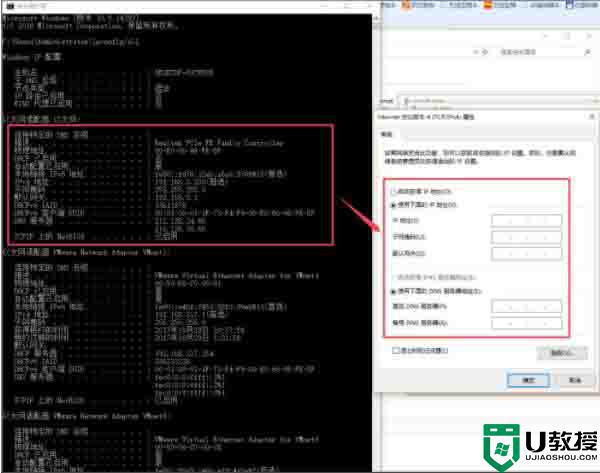
7、点击确定,如果电脑右下角的显示屏小图标没有黄色感叹号,说明可以正常上网。
上述给大家讲解的就是win10电脑静态ip怎么设置的详细方法,有这个需要的用户们可以学习上面的方法步骤来进行操作吧,希望帮助到大家。