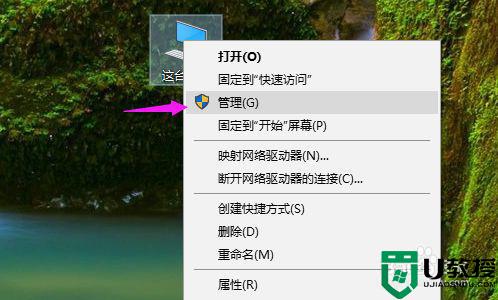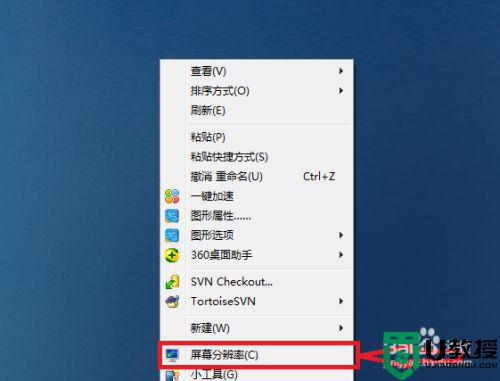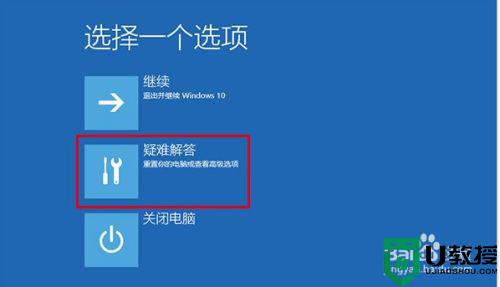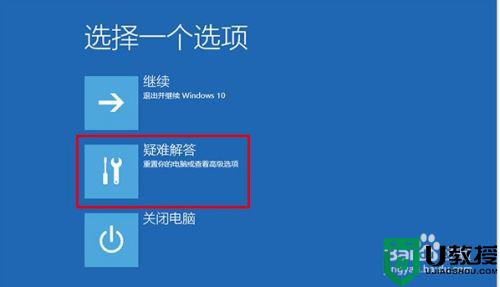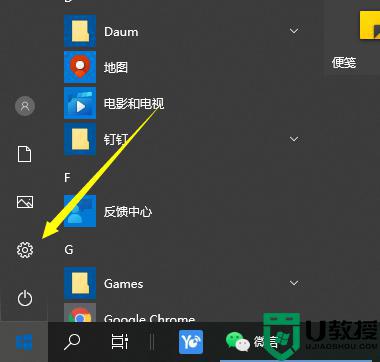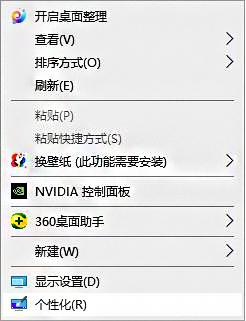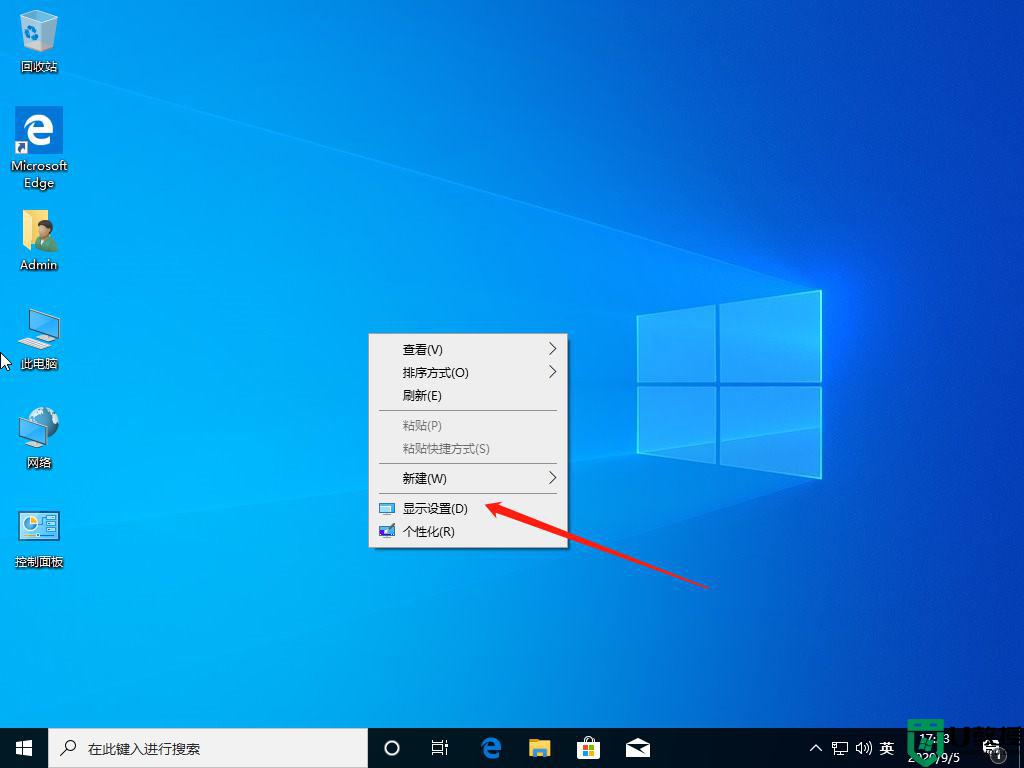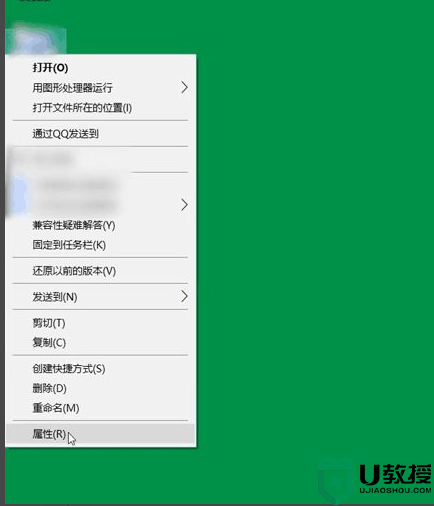黑屏怎么调分辨率win10 win10分辨率黑屏怎么调回来
时间:2021-08-21作者:huige
许多win10系统用户在使用电脑过程中,觉得屏幕的分辨率不是很适合,就自己手动进行调整,可是在调整分辨率之后却出现了黑屏的情况,这让用户们不知道怎么解决,那么win10分辨率黑屏怎么调回来呢?针对这个问题,本文给大家讲解一下详细的操作方法吧。
具体方法:
1、首先我们要做的是进入安全模式,在win10中已经没有在开机中进入安全选项的功能了,(开机进入win图标后,按下电源键关机再次启动,)重复执行两到三次,就会有提示自动进入选项。
2、进入选项后,选择疑难解答。
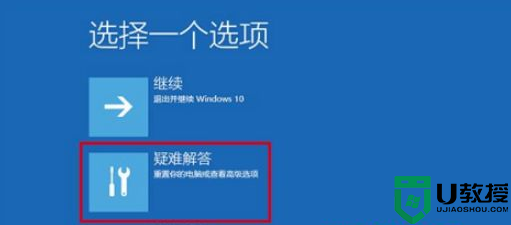
3、进入高级选项
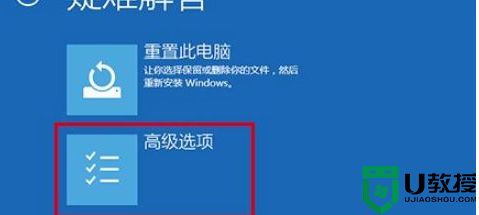
4、然后启动设置
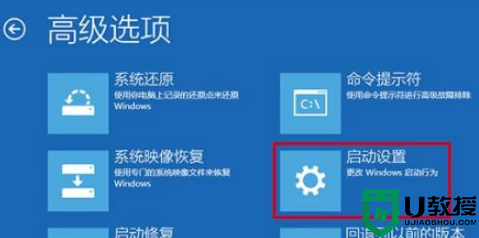
5、点击重新启动,就会进入选项面,按提示选择
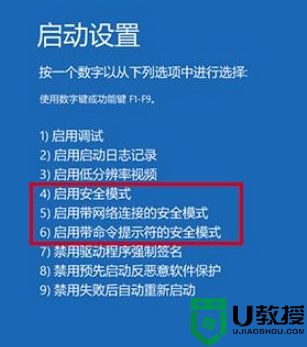
6、进安全模式后,打开控制面板,选择硬件与声音
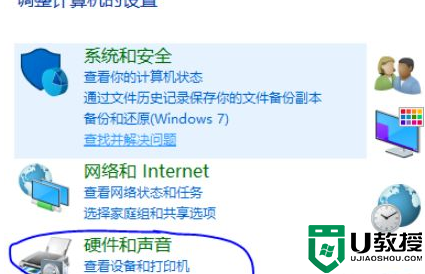
7、进入设备管理器

8、找到显示适配器,右击禁用。然后重新启动即可进入系统重新设置分辨率。
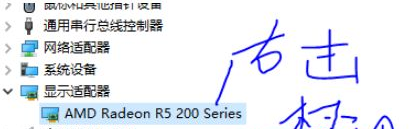
关于黑屏怎么调分辨率win10就给大家讲解到这边了,有这个需要的用户们可以安札哦上面的方法步骤来进行操作,相信可以帮助到大家。