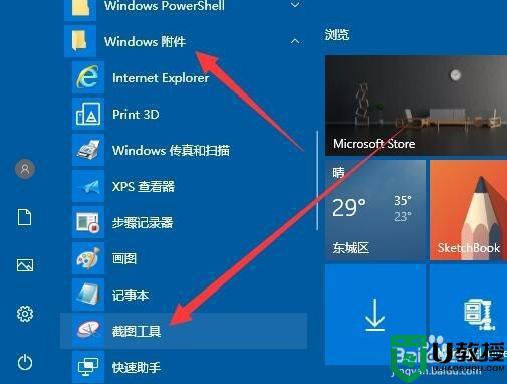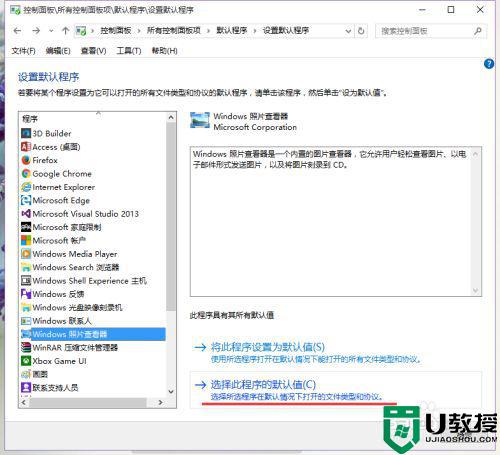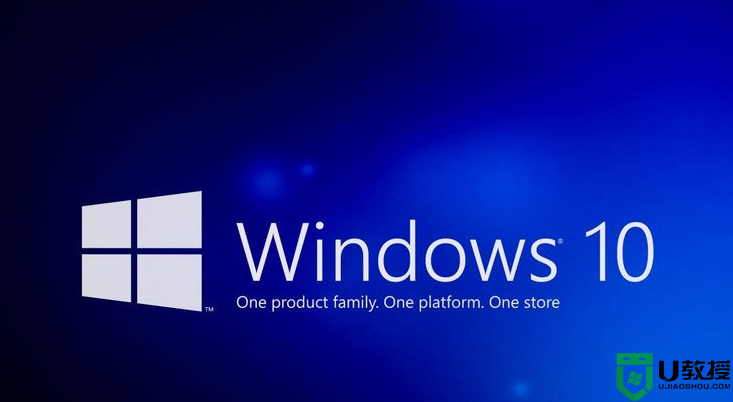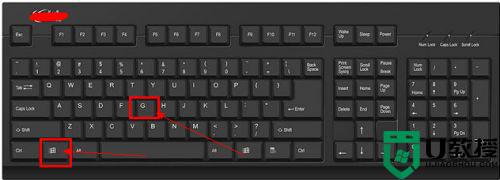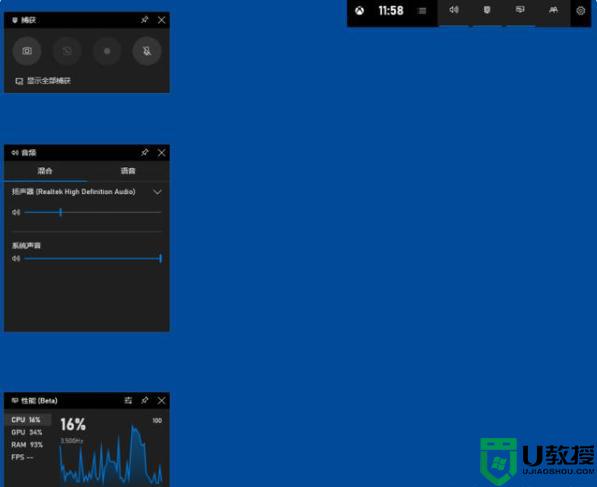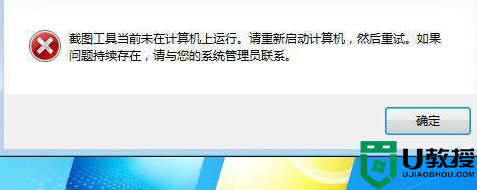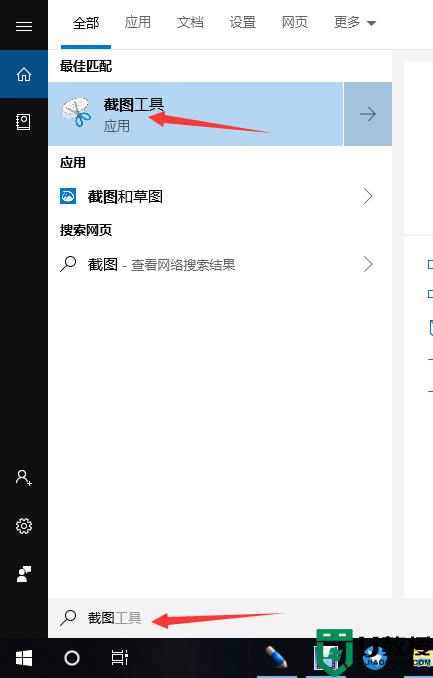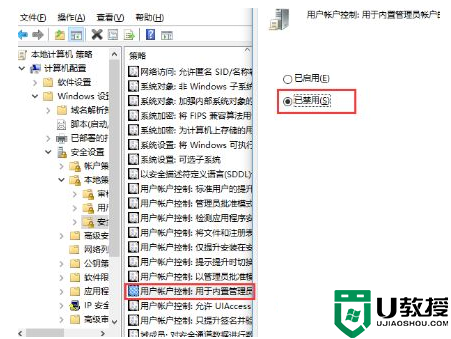win10截屏工具什么调出来 win10自带截屏工具在哪里打开
时间:2021-02-18作者:huige
在使用电脑的过程中有时候需要用到截屏功能对喜欢的画面或者窗口进行截图,很多用户可能会使用第三方截图软件,其实在win10系统中,就自带有截屏工具,那么win10自带截屏工具在哪里打开呢?有这个需求的用户们就随小编一起来看看win10截屏工具的详细调出来方法吧。
具体步骤如下:
1、首先,打开电脑桌面左下角的菜单选项。
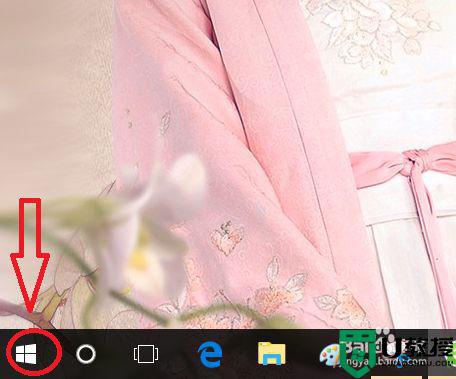
2、点击之后,我们会看到如下功能。
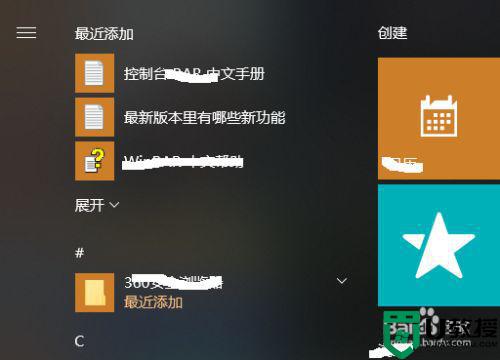
3、滑动鼠标滑轮向下找到windows附件。
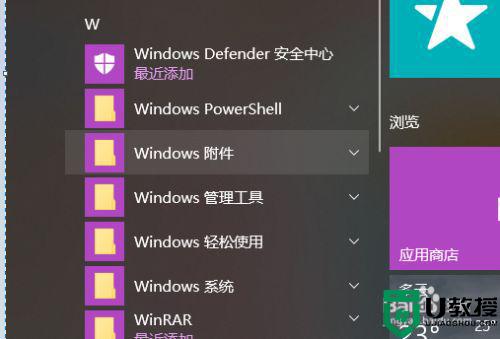
4、打开windows附件,然后我们就可以找到截图工具。
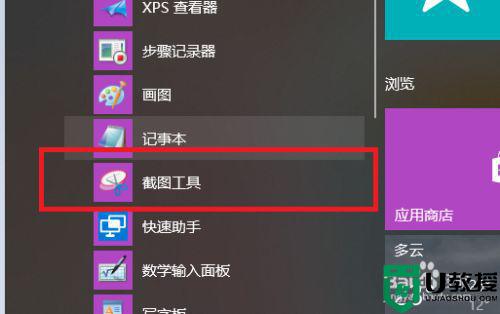
5、找到后,我们只需要点击一下截图工具。
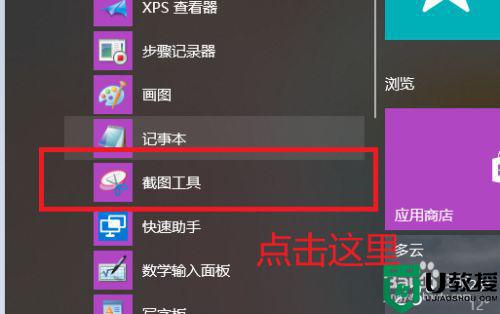
6、最后,我们就会发现截图工具显示在桌面上了。
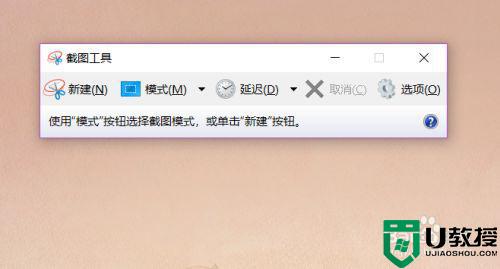
上面给大家讲解的便是win10截屏工具什么调出来的详细步骤,是不是很简单呢,有这个需要的用户们可以学习上面的方法来打开截屏工具即可。