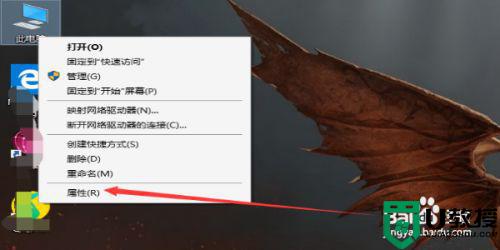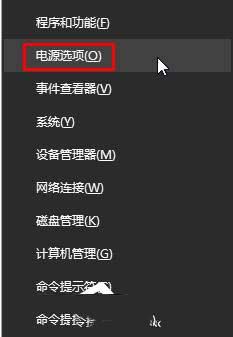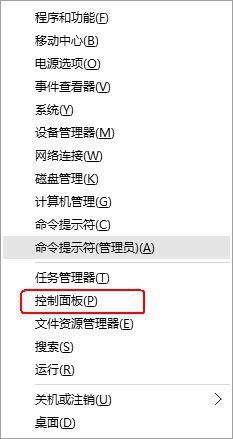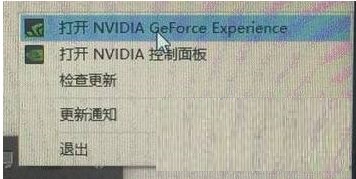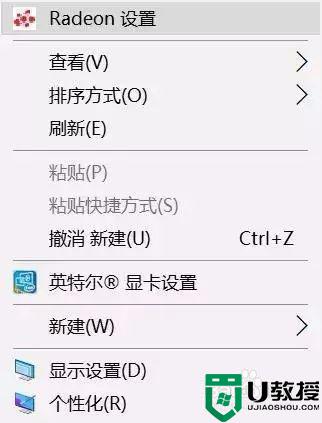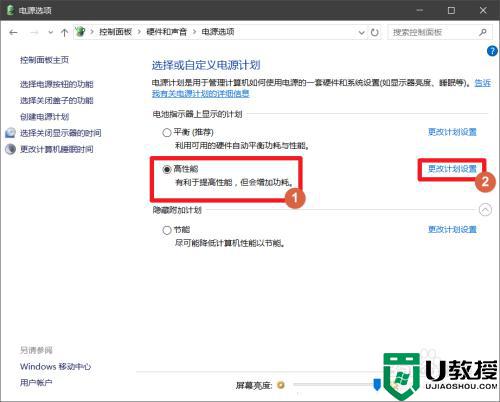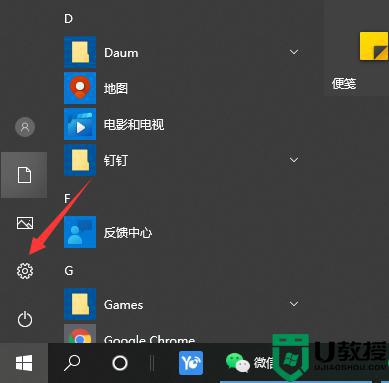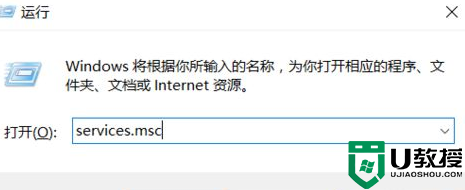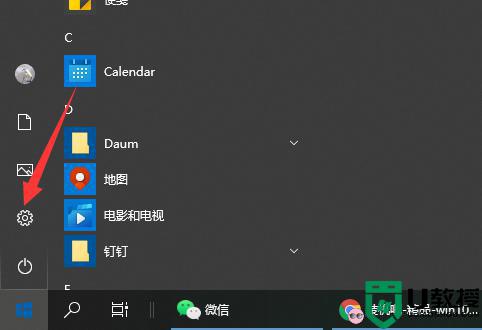win10性能最好怎么设置 win10性能最大化的设置方法
时间:2021-06-24作者:huige
众所周知我们电脑在长时间使用之后,会出现性能下降的情况,比如会出现系统运行速度变慢了,卡顿不流畅等问题,那么这个时候我们可以对系统性能优化一下,让性能可以最大化的发挥到最好,那么win10性能最好怎么设置呢?本文给大家讲述一下win10性能最大化的设置方法吧。
具体方法如下:
1、右键开始菜单--选择“搜索”。
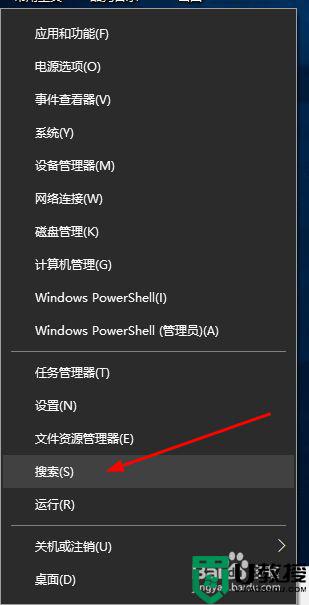
2、在搜索界面搜索“控制面板”并打开。
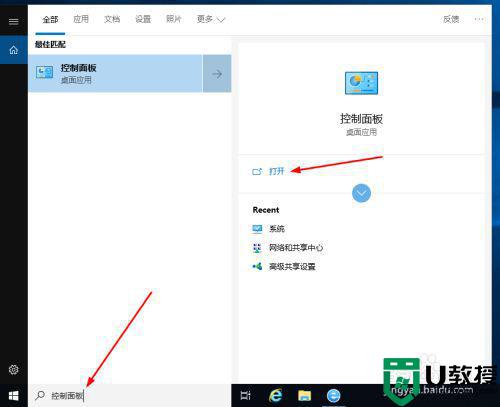
3、打开控制面板后,点击“系统和安全”。
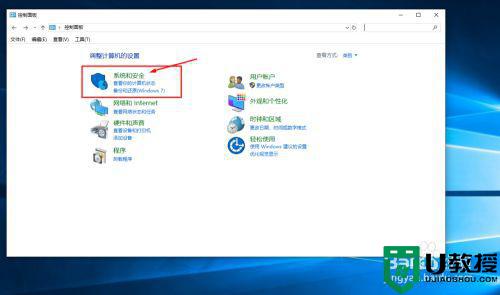
4、进入系统和安全界面后点击“系统”。
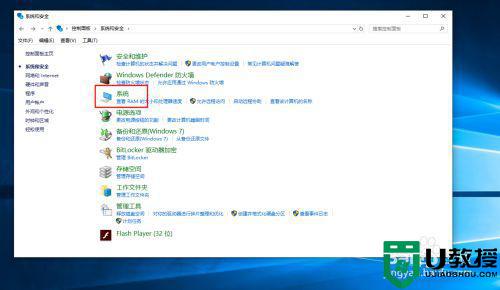
5、进入系统界面后选择“高级系统设置”。
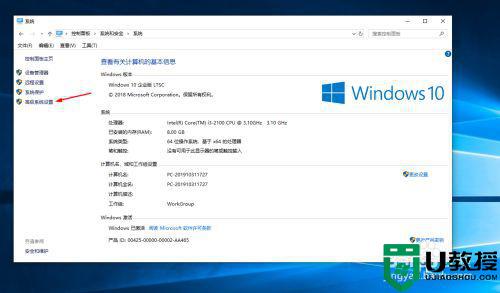
6、进入系统设置界面后,在高级选项卡里的性能这里点击“设置”。
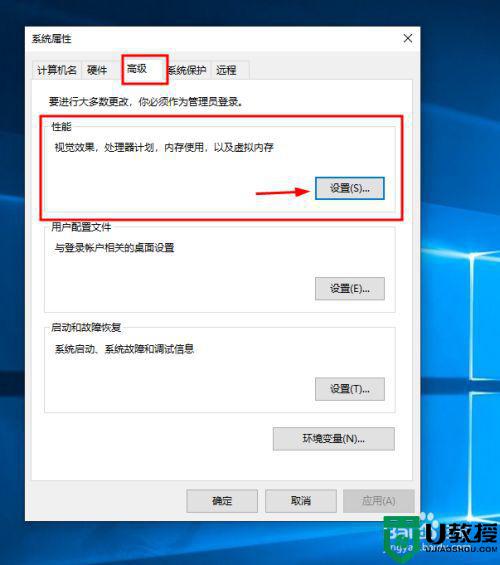
7、可以看到这里有4种设置模式,我们要设置为“性能最佳模式”,然后接着点击确定,就设置完成了。
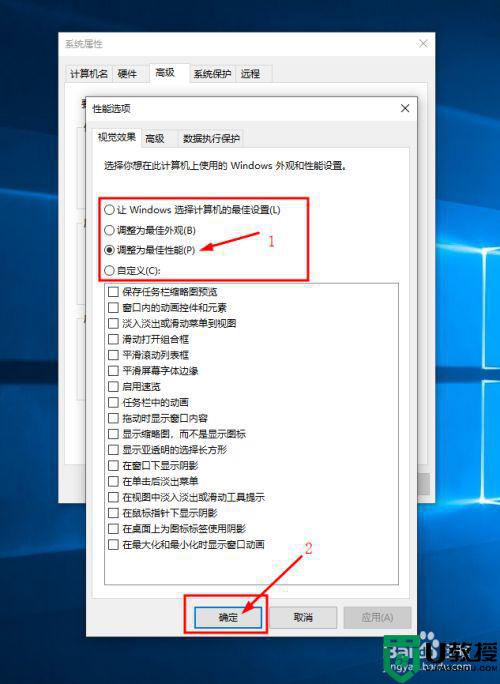
以上给大家讲解的就是win10性能最好怎么设置的详细内容,有这个需要的用户们可以按照上面的方法步骤来进行设置吧,希望帮助到大家。