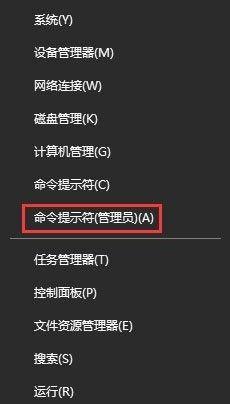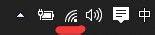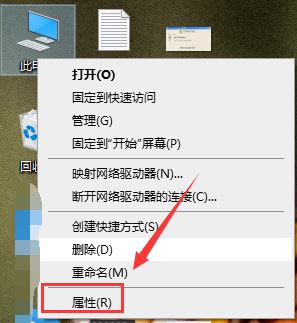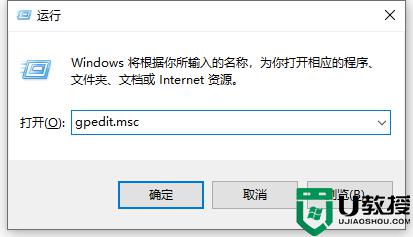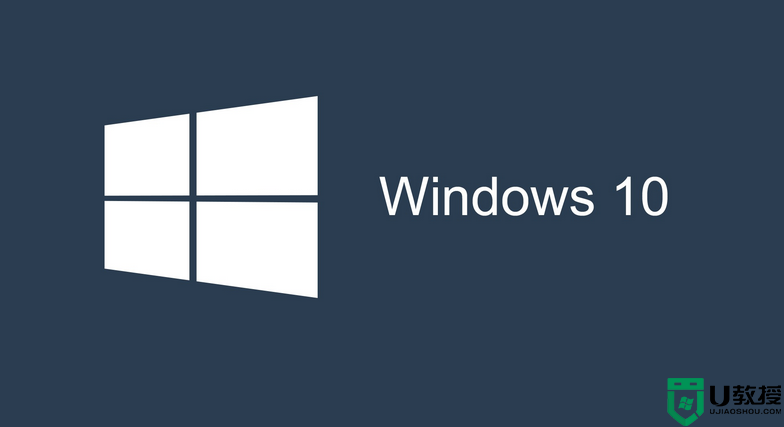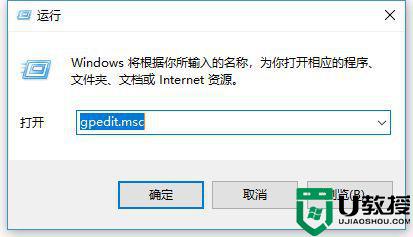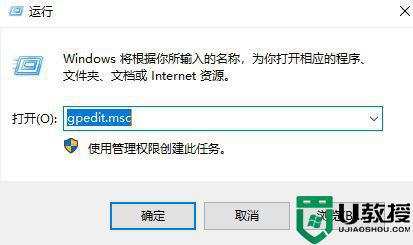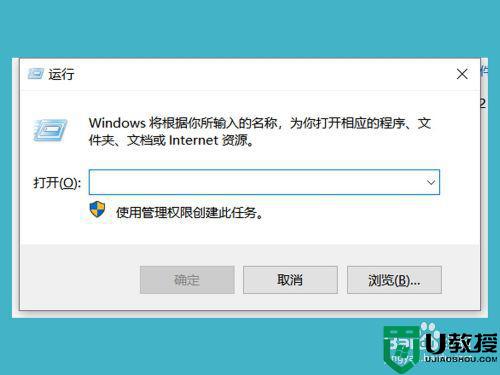怎样设置win10系统电脑网速 win10系统网速慢是怎么回事
时间:2021-08-17作者:zhong
在win10系统上,最近有用户说他在下载软件的时候觉得网速有点慢,也不知道是怎么回事,网络也挺正常的,就是挺慢的,那么怎样设置win10系统电脑网速呢,方法很简单不难,下面小编给大家分享win10设置系统电脑网速的方法。
解决方法:
1、打开win10系统桌面,在开始菜单旁边有个搜索快捷图标,也就是一个小圆圈,点击它。
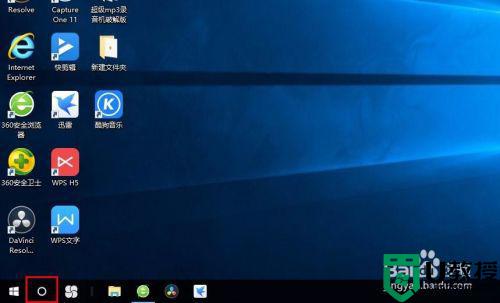
2、接着在弹出的搜索框中输入本地组策略,接着在上方的搜索结果中会出现一个编辑组策略选项,点击进入。
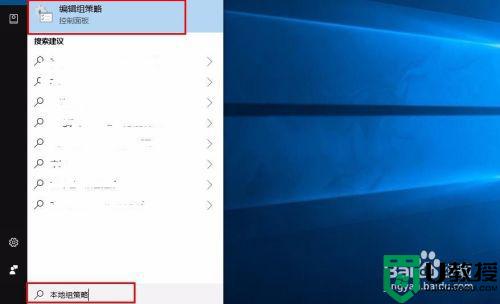
3、进入到组策略的窗口,选择左侧一栏的计算及配置选项。
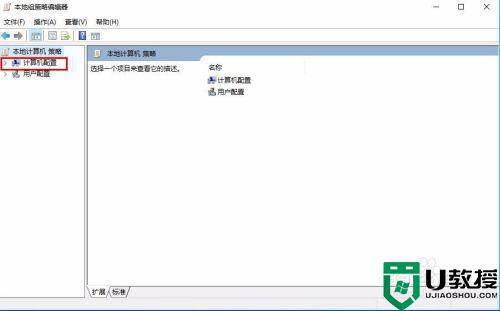
4、接着在计算机配置下拉列表选择windows设置选项。
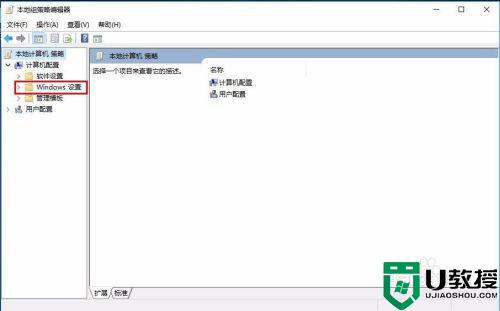
5、接着在右侧一栏就会显示windows的一些设置选项,选择其中的基于策略的Qos,右击选项,在右键菜单中选择高级设置。
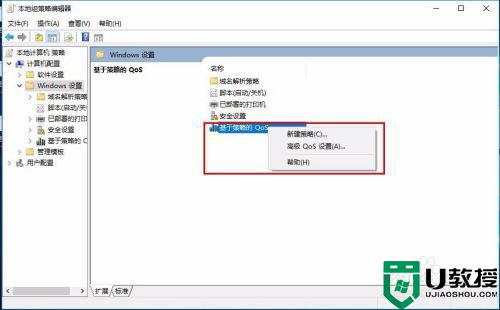
6、接着弹出高级设置的面板,将下边的指定tcp吞吐量选项前面的勾打上,然后选择数字3,也就是最高级别,然后点击确定,这样就设置完成了,朋友们可以尝试调整一下,看网速有没有提高。
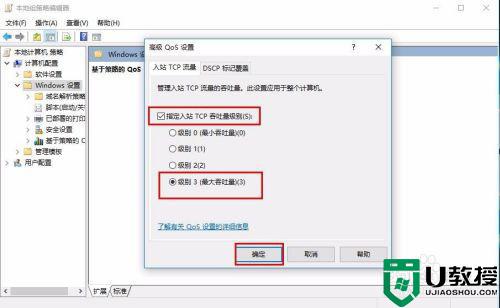
以上就是win10设置系统电脑网速的方法,同样要是有网速慢的,可以按上面的方法来进行设置。