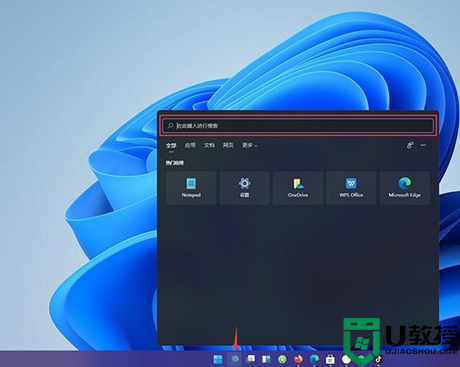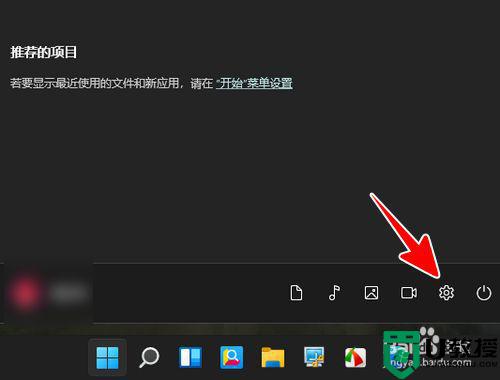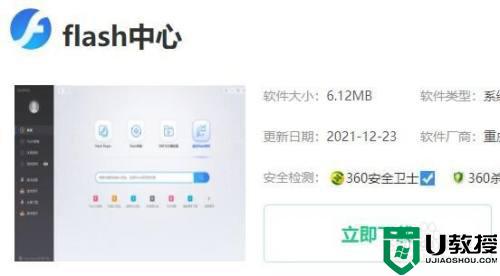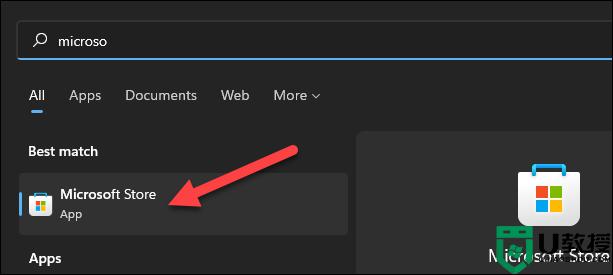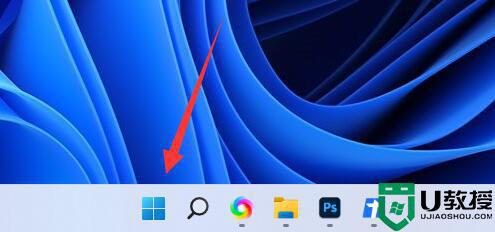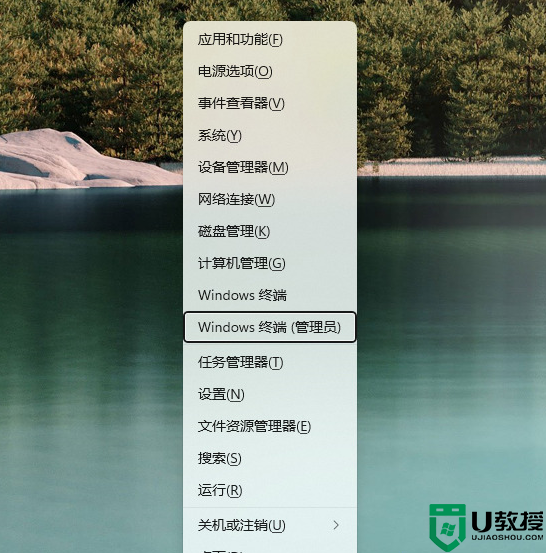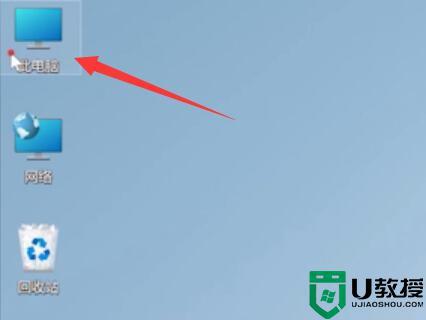win11安装ps的步骤 Windows11上如何安装Photoshop软件
时间:2021-11-19作者:huige
Photoshop简称ps,对于一些设计人员来说是常用的图片编辑软件,近日有小伙伴升级到win11正式版系统之后,想要安装Photoshop软件,可是却不知道要从何下手,为了帮助到大家,本文给大家演示一下win11安装ps的步骤给大家参考吧。
具体步骤如下:
1、从百度网盘把安装包下载出来,或者从网上下载安装包。
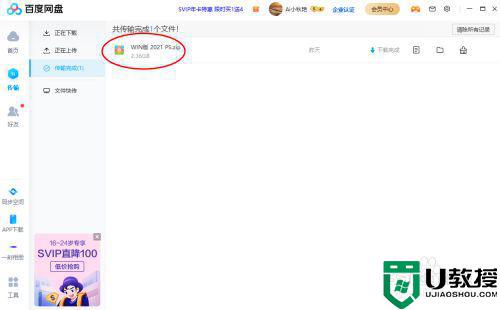
2、打开下载好的安装包 解压到当前文件夹。
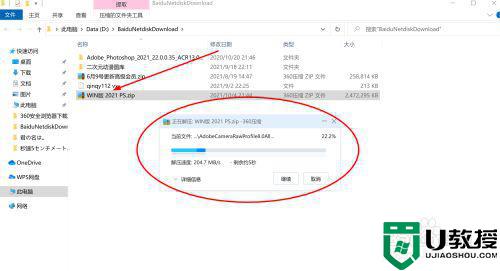
3、打开解压好的文件夹。
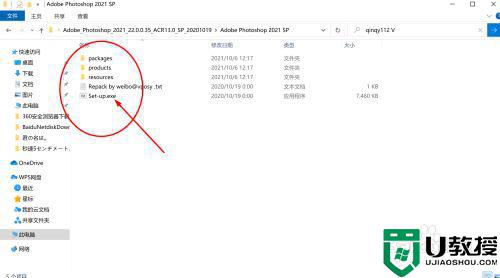
4、点击set up 这个是安装应用程序。
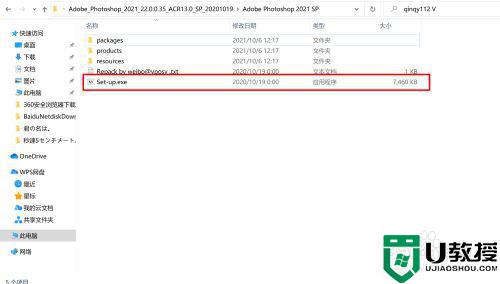
5、等待安装完成。
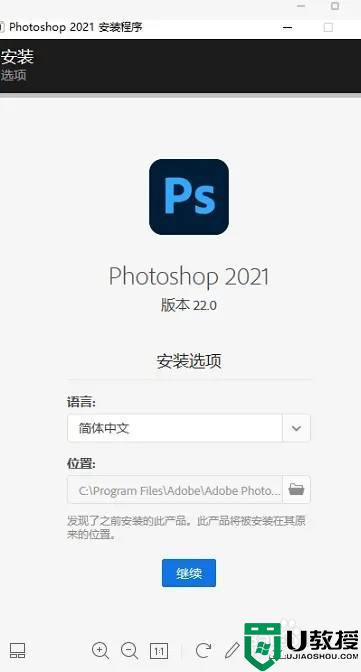
6、点击桌面安装好的PS图标。

7、进入工作页面,我们的PS软件就安装完成了。
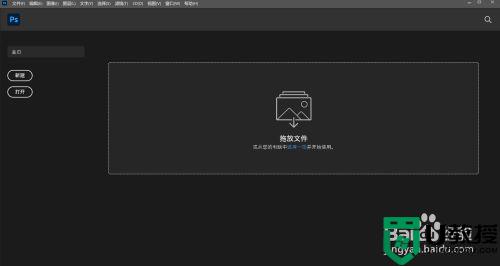
注意事项:安装的时候有的电脑阻止,只需要同意杀毒软件的提醒即可。
上述给大家讲解的便是Windows11上如何安装Photoshop软件的详细方法,如果你也想安装的话,那就学习上面的图文步骤来进行操作就可以了。