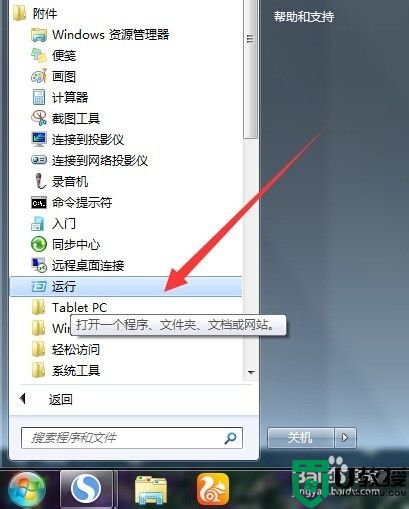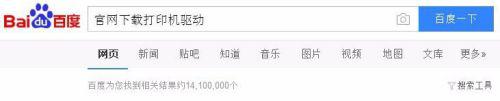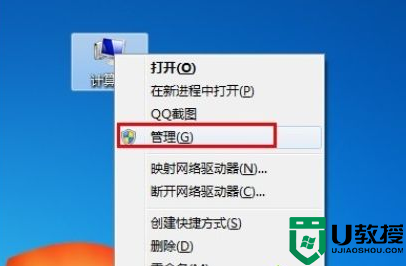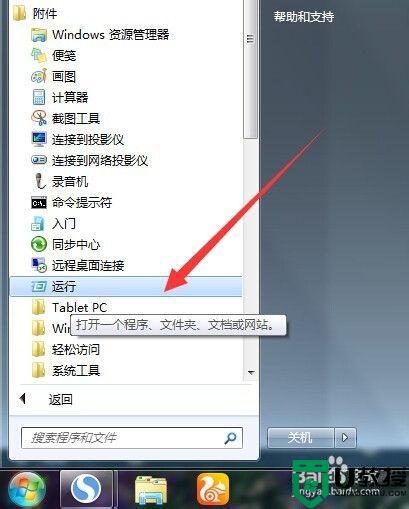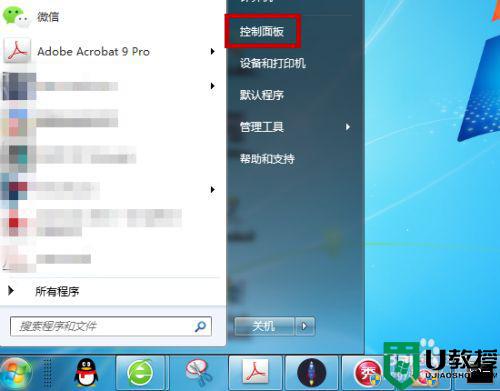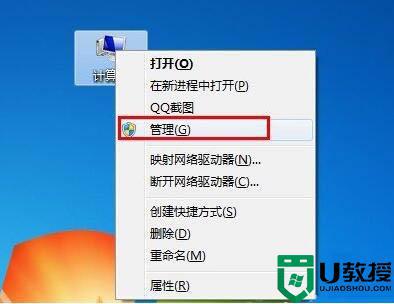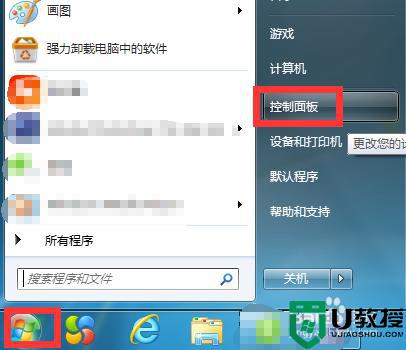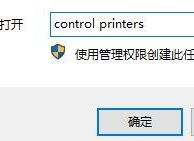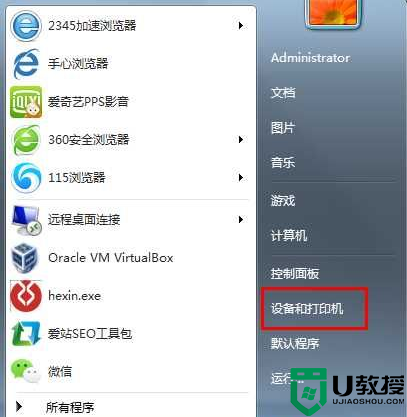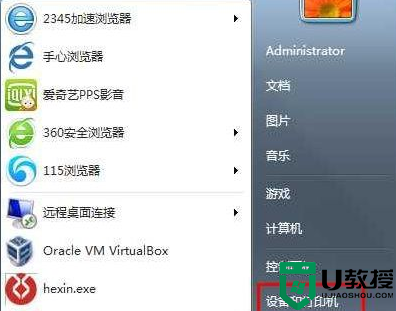w7打印机驱动安装不上如何解决 win7打印机驱动安装失败的处理方法
在使用电脑办公时我们经常会用到打印机这一设备,那该设备如果想要正常使用的话,是必须安装对应的驱动才能进行打印的。可是如果我们遇到了w7打印机驱动安装不上的状况,要如何解决呢?近日有使用win7旗舰版的用户就碰到了该问题,对此接下来本文为大家分享的就是win7打印机驱动安装失败的处理方法。
处理方法如下:
1、点击“开始”-》“附件”-》“运行”项,打开“运行”窗口,也可以按“Win+R”快速打开“运行”窗口。
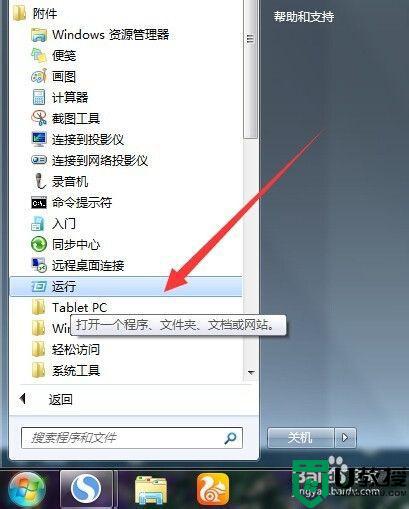
2、在打开的“运行”窗口中,输入“Services”并按“确定”即可进入“服务”程序设置界面。
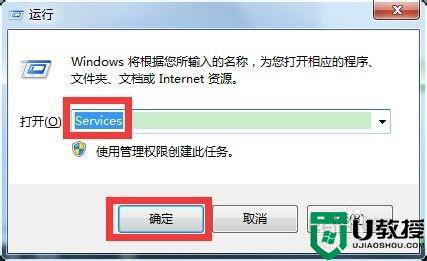
3、在打开的“服务”管理界面中,找到“Print Spooler”服务项,选中并点击左上角的“重启”或“重启动”按钮,重新启动该服务。
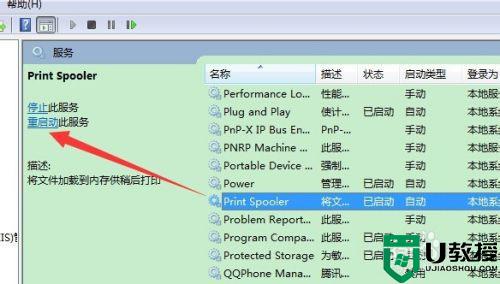
4、双击“Print Spooler”服务项,在弹出的窗口中将“启动类型”设置为“自动”,点击“确定”完成设置。
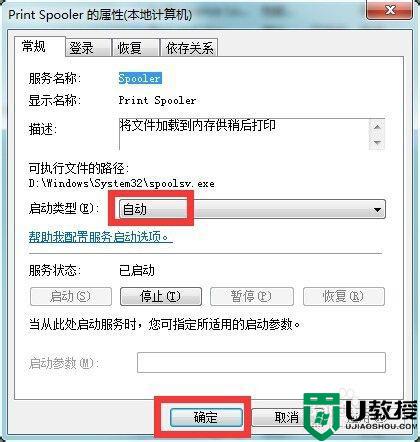
5、接下来依次进入“控制面板”-》“打印机和传真”窗口,点击窗口,选择“添加打印机”项。
6、然后按照打印机安装向导,点击“从磁盘安装”按钮来选择打印机驱动程序文件,并进行安装即可。
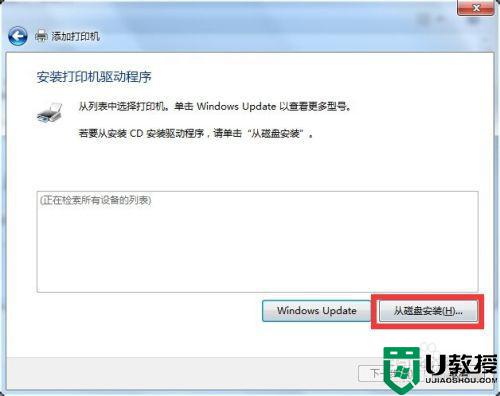
上面给大家分享的就是win7打印机驱动安装失败的处理方法啦,有出现同样问题的可以按照上面的方法来解决哦。