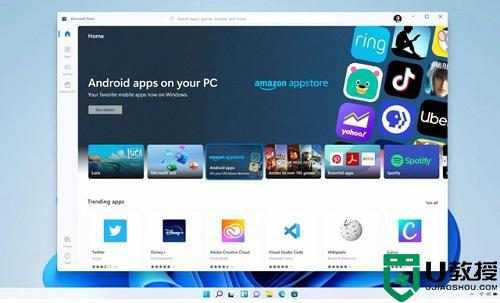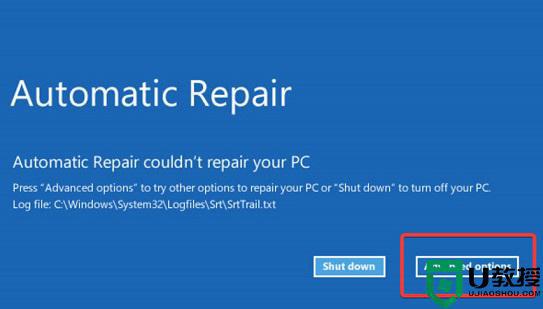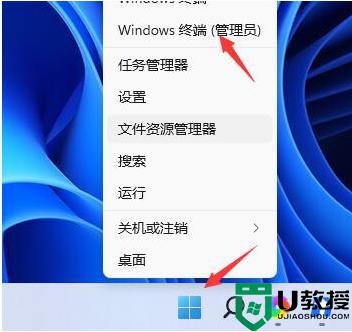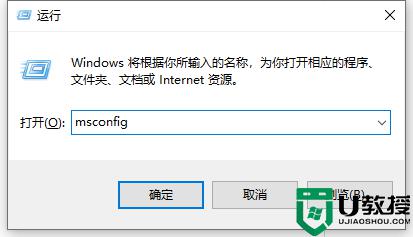win11一直黑屏转圈圈怎么办 win11开机黑屏转圈圈如何处理
win11系统是最新的一款系统,在使用过程中,也是多多少少会遇到各种问题,比如近日有不少用户到本站询问这样一个问题,就是win11系统在开机的时候,一直黑屏转圈圈,导致无法进不去系统,不知道怎么回事,可能是系统本身出错或者加载卡住了等原因,本文给大家讲解一下win11开机黑屏转圈圈的详细处理步骤吧。
方法一:
1、首先我们尝试按下键盘上的快捷键“CTRL+ALT+DELETE”

2、如果可以打开该界面,选择“注销”,注销完成后就可以进入系统了。
方法二:
1、如果无法注销,或是打不开该界面,那么需要使用电源键重启电脑。
2、重启几次之后会进入系统修复界面,点击“高级选项”
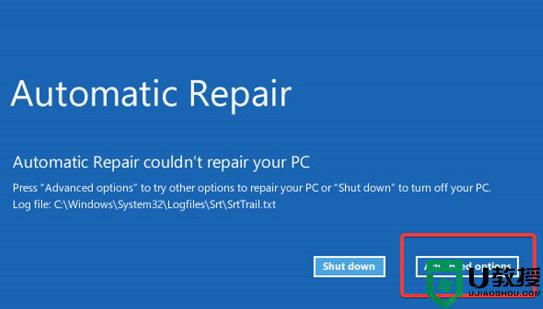
3、然后点击进入“疑难解答”
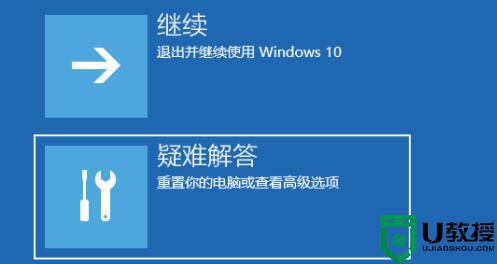
4、然后在其中选择“高级选项”,如果进不去,那就只能选择重置电脑了。
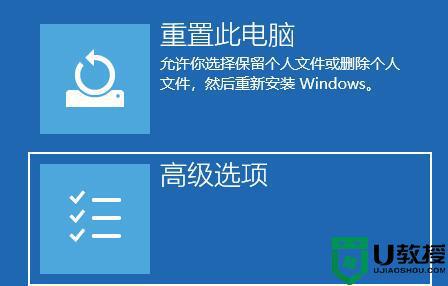
5、接着进入其中的“启动设置”
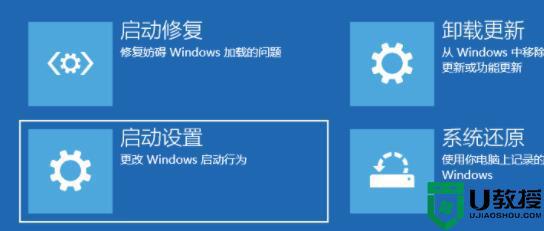
6、按下键盘“F4”进入安全模式。

7、在安全模式中进入windows更新,选择“更新历史记录”
8、进入“卸载更新”界面,将最近的一些更新文件卸载。再重启电脑就可以解决黑屏问题了。
方法三:
1、如果连安全模式都进不去,那就只能重置系统或重装了。
关于win11一直黑屏转圈圈的详细解决方法就给大家分享到这边了,遇到相同情况的小伙伴们可以学习上面的方法来进行解决吧。