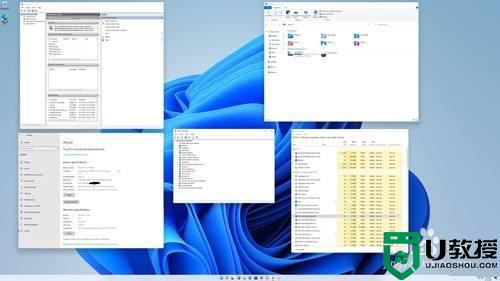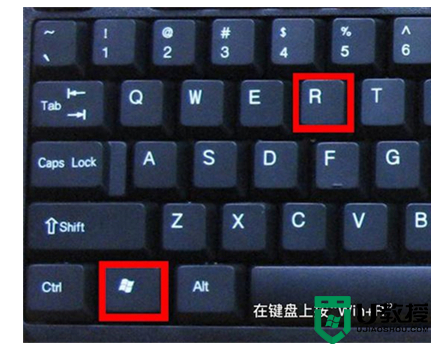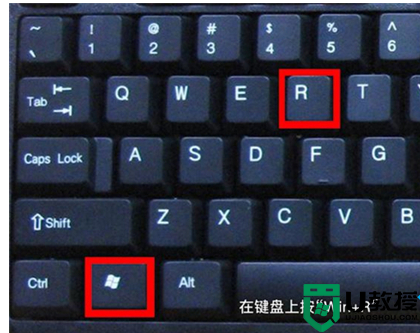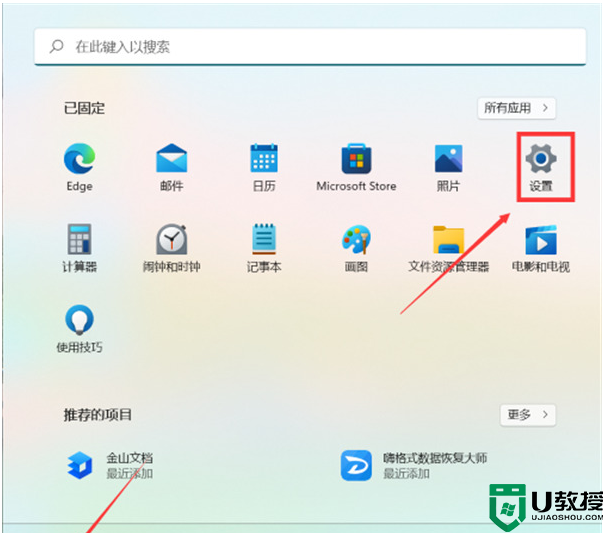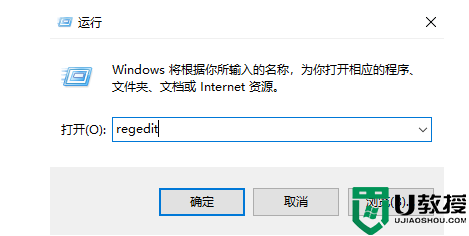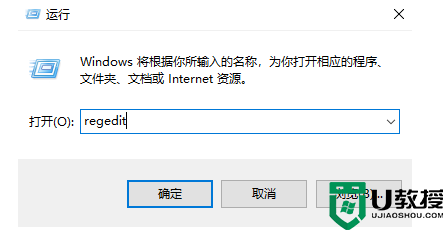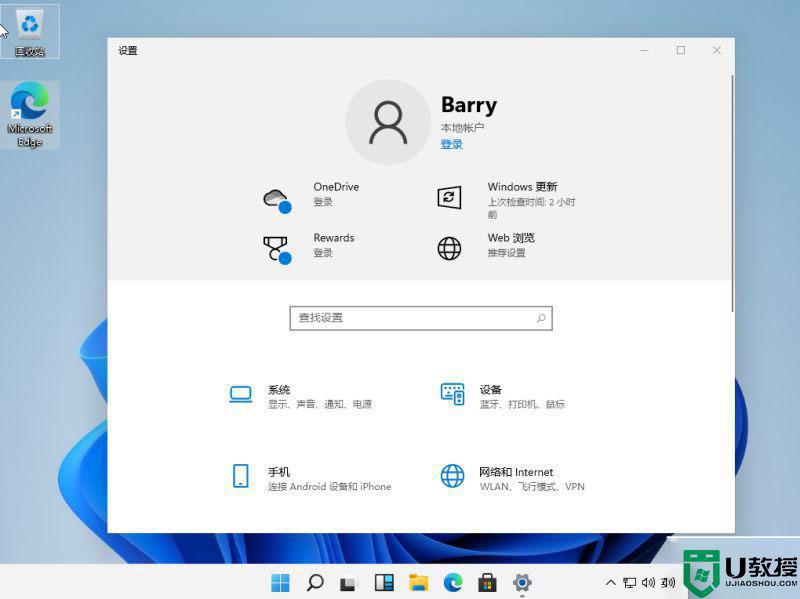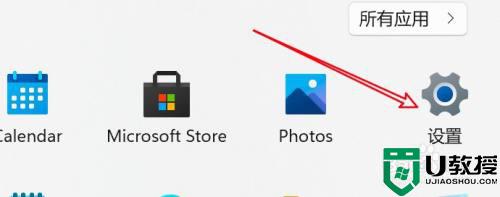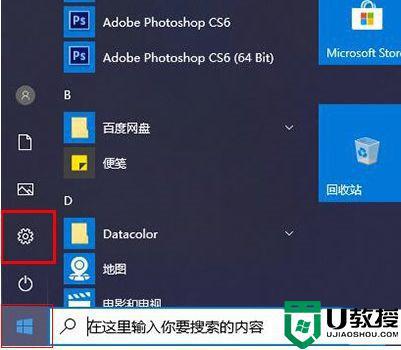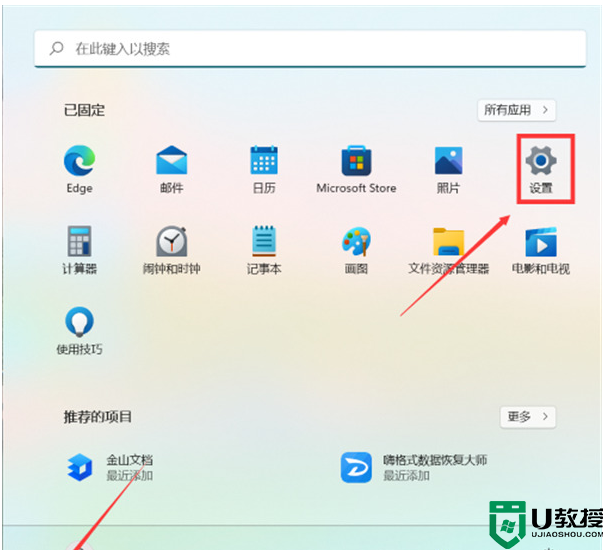微软win11更新怎么永久关闭 如何永久关闭win11更新功能
在微软win11系统发布之后,许多用户也都开始迫不及待的进行安装,想要提前进行体验,不过由于win11系统发布时间不是很长,因此系统运行还不是稳定,有些用户会选择关闭自动更新功能来保证系统的运行,可是微软win11更新怎么永久关闭呢?这里小编就来告诉大家永久关闭win11更新功能设置方法。
具体方法:
第一步,同时按下“Win+R”组合键打开运行。

第二步,在图示位置输入“gpedit.msc”并点击下面的“确定”
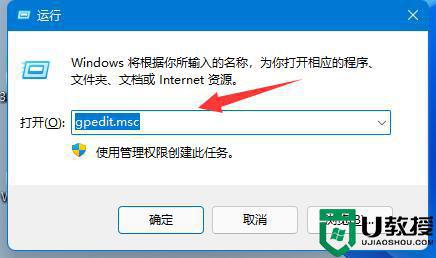
第三步,打开左边的“管理模板”。再进入“Windows组件”
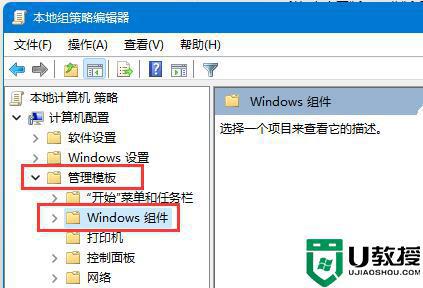
第四步,打开“Windows更新”。再进入“管理最终用户体验”
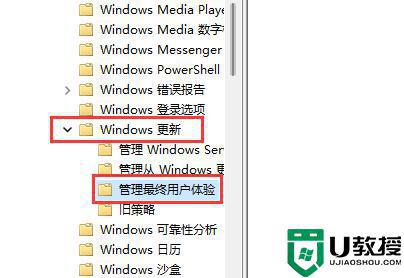
第五步,双击打开右侧的“配置自动更新”选项。
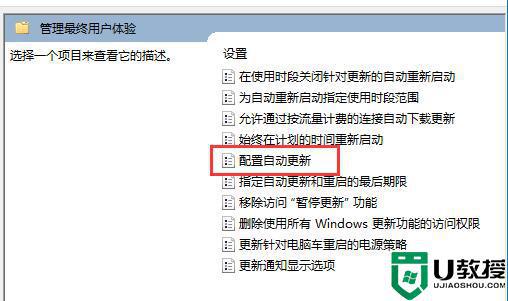
第六步,勾选其中“已启用”,并将其改为“未配置”
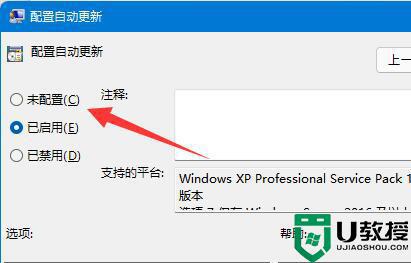
第七步,依旧是打开“运行”,这次输入“services.msc”点击确定打开注册表。
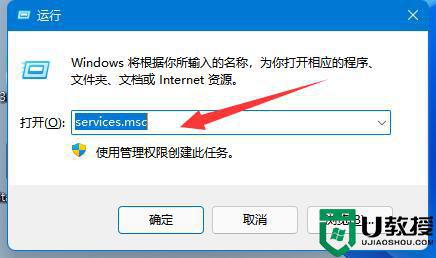
第八步,找到并双击打开下面的“windows update”服务。
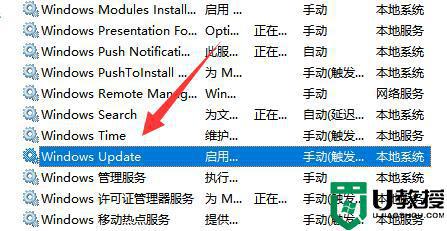
第九步,将启动类型改为“禁用”并确定保存即可永久关闭更新。
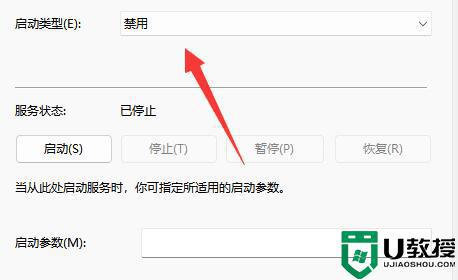
以上就是关于永久关闭win11更新功能设置方法了,还有不清楚的用户就可以参考一下小编的步骤进行操作,希望能够对大家有所帮助。