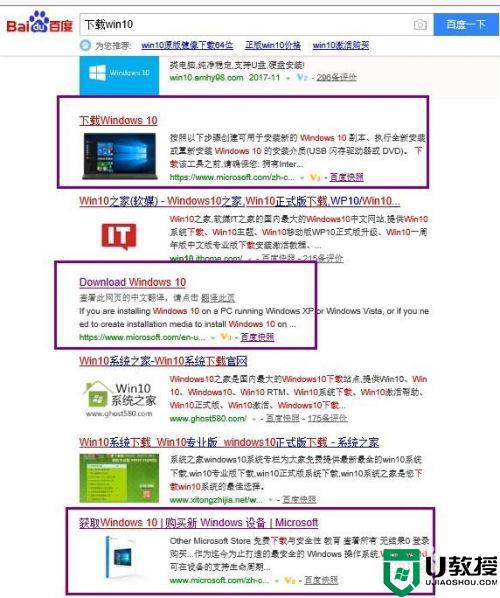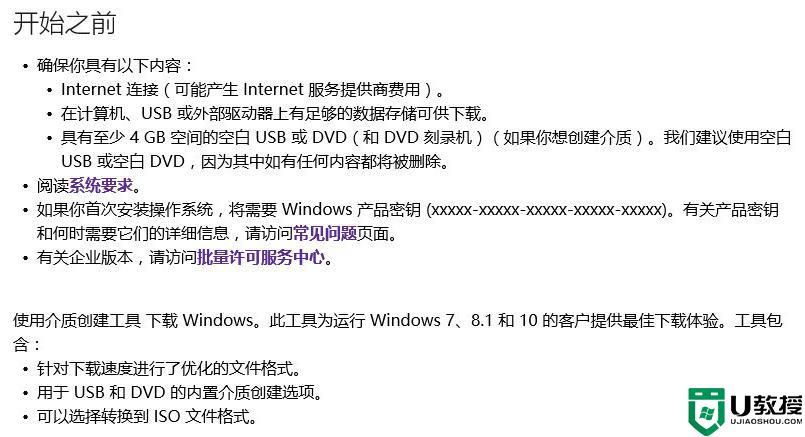rufus制作win10启动盘的步骤 rufus如何制作win10启动盘
现在越来越多的用户都喜欢安装win10系统来使用,而在安装的时候,都会需要使用介质来安装,比较常用的就是使用uefi启动盘,但是要先制作win10启动盘才可以,要如何操作呢,我们可以使用这款rufus自启动U盘制作工具来制作,为了帮助到大家,本文将给大家带来rufus制作win10启动盘的步骤。具体步骤:
一准备工作:
1、一个8G容量或以上的U盘
2、下载rufus:rufus官方绿色免安装版
二、用Rufus制作win10系统uefi安装U盘启动盘步骤
1、首先插入U盘并备份U盘中的数据。打开Rufus,在“设备”的下拉菜单中选择插入的U盘;
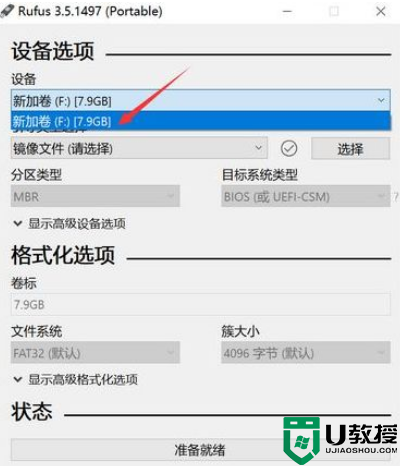
2、引导类型选择这边,需要先选择镜像,点击右侧的“选择”按钮;
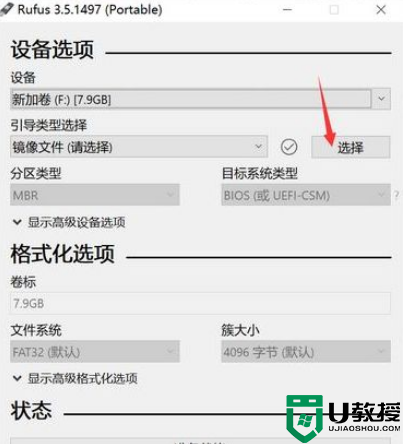
3、要制作uefi启动盘,需要选择64位win10镜像,点击打开;
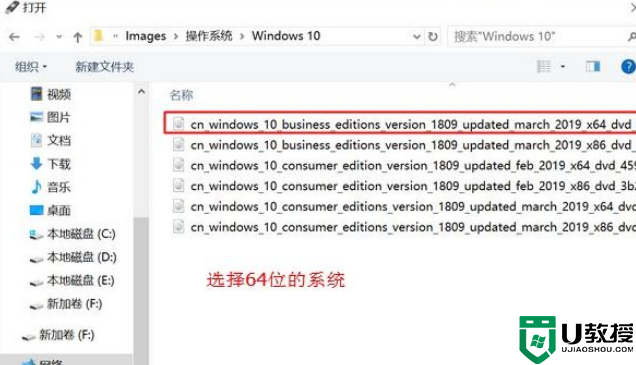
4、选择好安装镜像后,分区类型是GPT。目标系统类型是UEFI(非CSM),另外程序会自动配置其他选项,不需要修改,直接点击底部的“开始”;
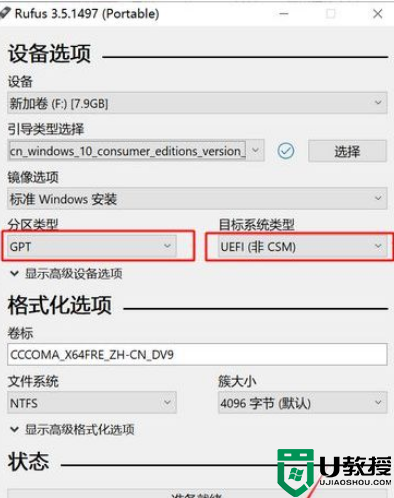
5、在弹出的格式化警告窗口中点确定;
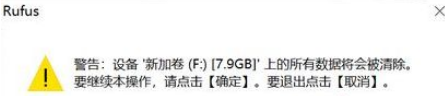
6、程序开始格式化U盘并向U盘中写入win10系统镜像,在底部可以看到当前状态和进度;
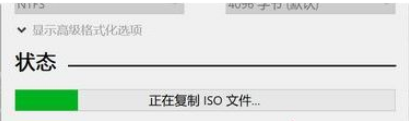
7、所需时间视U盘写入速度而定,会弹出“关于Secure Boot的重要提示”。可以直接点“关闭”,至此,rufus制作usb启动盘过程结束。
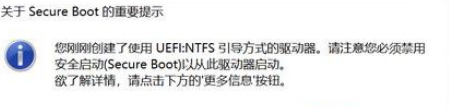
上面给大家讲解的便是rufus制作win10启动盘的步骤,是不是挺简单呢,有这个需要的用户们可以学习上面的方法来进行制作吧,希望帮助到大家。