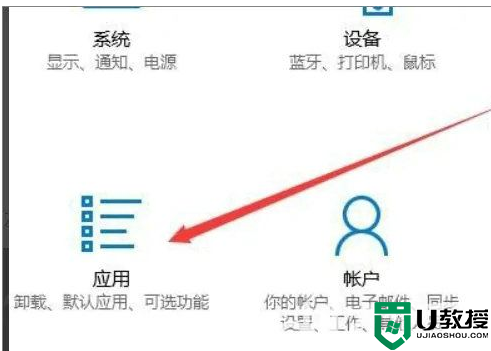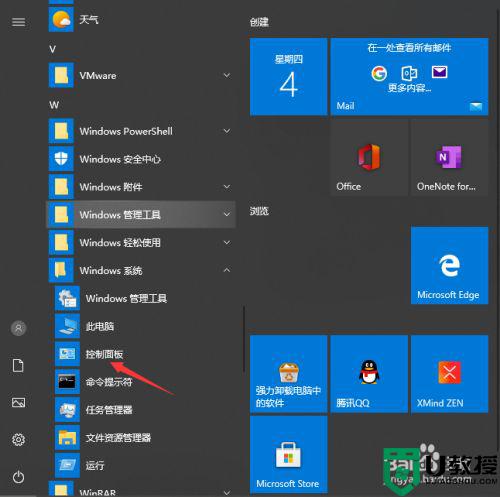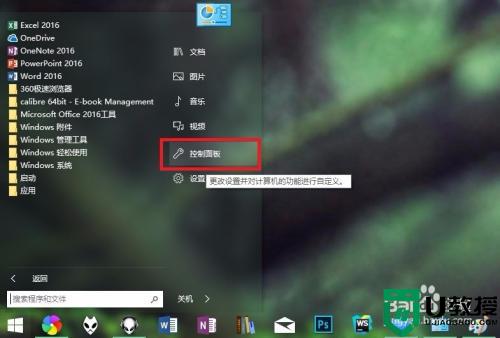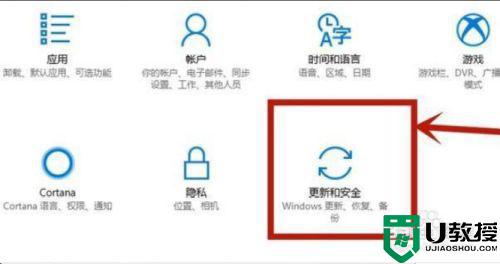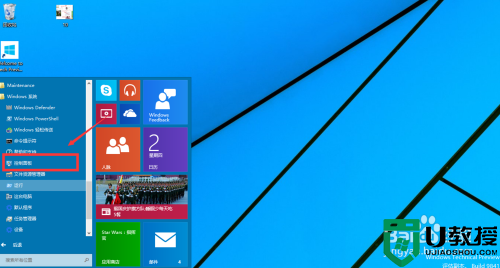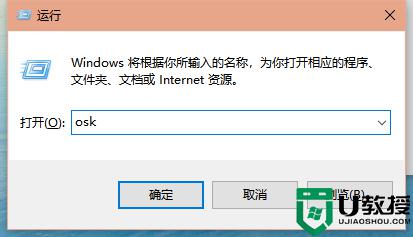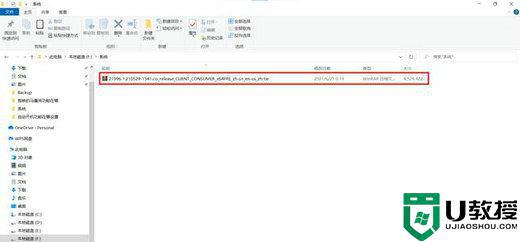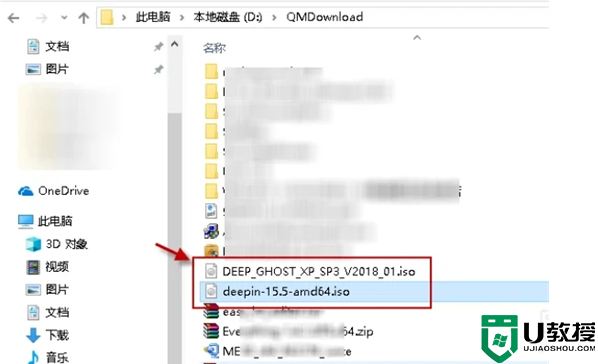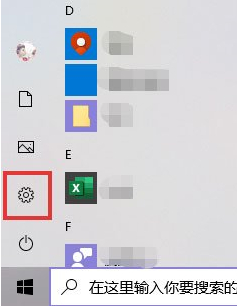win10怎么打开自带虚拟机 win10开启虚拟机的图文步骤
虚拟系统通过生成现有操作系统的全新虚拟镜像,可以独立安装运行软件,保存数据,不会对真正的系统产生任何影响,有需要的网友会在win10系统中开启虚拟机。但是对于一些不熟悉的网友来说,可能并不知道win10怎么打开自带虚拟机,所以接下来本文为大家分享的就是win10开启虚拟机的图文步骤。
推荐下载:windows10镜像文件
图文步骤如下:
1、首先要找到控制面板,我们点开windows键。然后选择在所有应用中找到“Windows 系统”,打开之后,我们找到“控制面板”,打开。
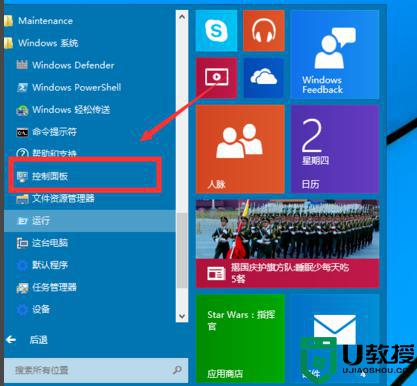
2、打开控制面板之后,我们选择程序。然后在程序中,找到“启动或关闭windows功能”。点击打开。
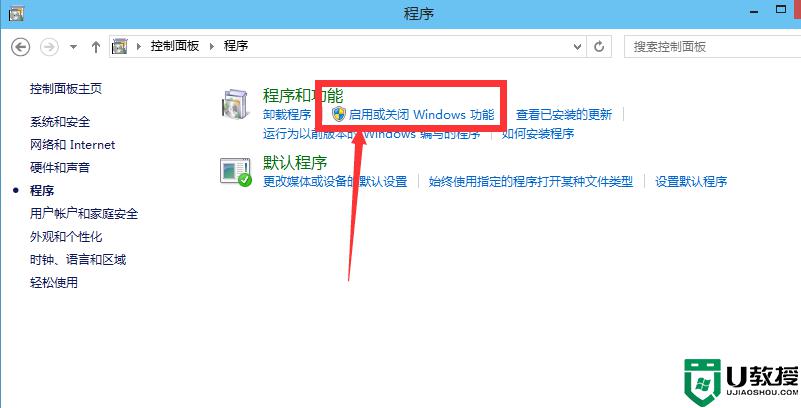
3、在windows功能下面我们找到Hyper-V,勾选上。点击“确定”。
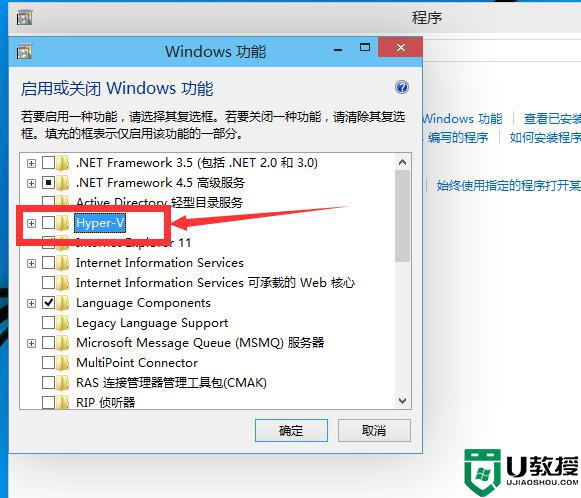
4、等待一段时间后,安装完成,我们点击重启电脑。这里一定要重启电脑。
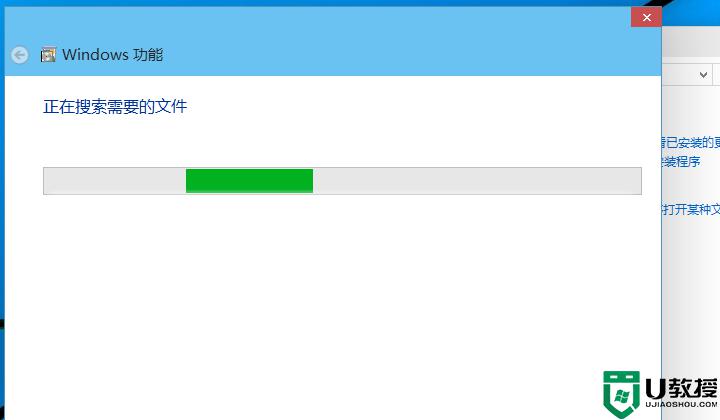
5、重启电脑之后,我们可以在所有应用中看到有一个“Hyper-V 管理工具”,我们打开,点击Hyper-V管理器。就可以看到,我们的虚拟机已经能够用了。接下来就要靠你自己新建自己的虚拟机了。
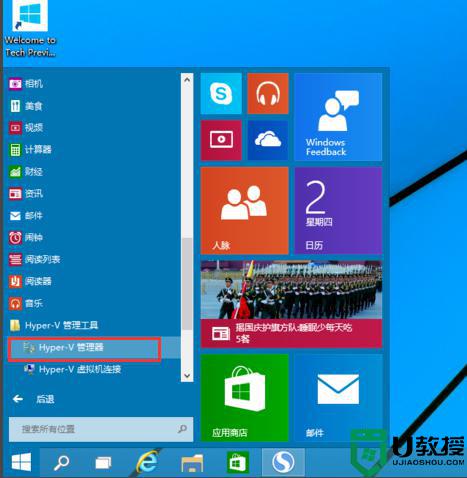
以上就是关于win10开启虚拟机的图文步骤啦,有需要的网友可以按照上面的步骤来操作哦。