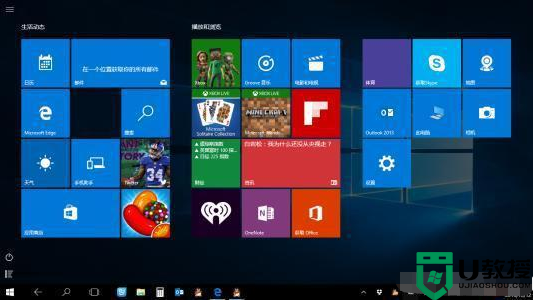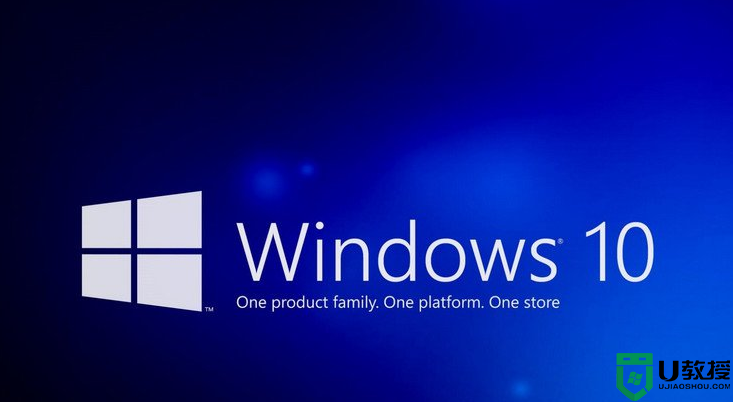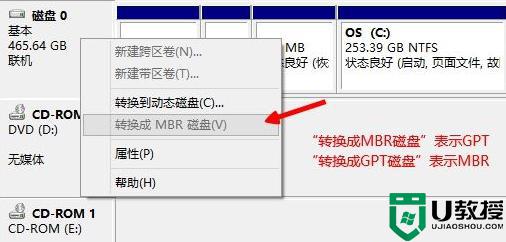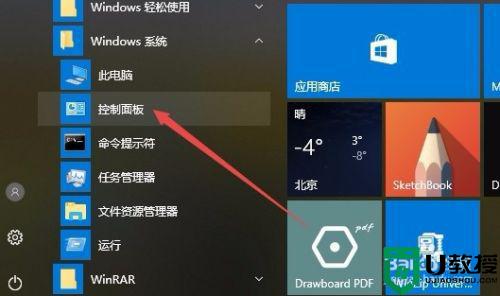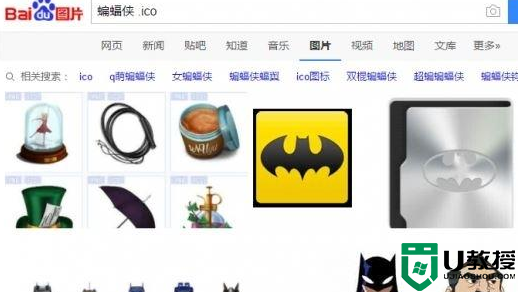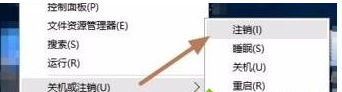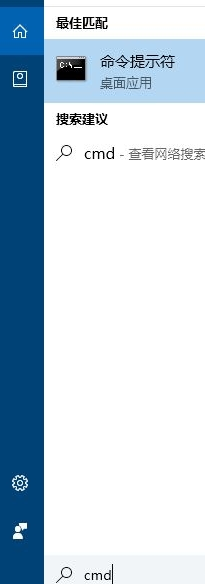win10修改mbr为gpt的步骤 win10硬盘mbr怎么改成gpt
之前传统的硬盘分区模式都是mbr,但是现在的win10系统硬件不断扩容,传统分区模式已经不能满足了,所以我们就可以将硬盘mbr改成gpt,那么要如何操作呢?其实方法也不难,针对这个问题,下文小编给大家讲述一下win10修改mbr为gpt的步骤。
具体方法:
1、使用一步一步安装版的系统光盘或者镜像进行安装系统,进入系统安装界面
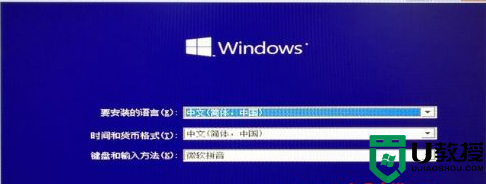
2、出现如图所示画面后,请先不要点击“下一步”,我们需要按下Shift + F10打开命令提示符
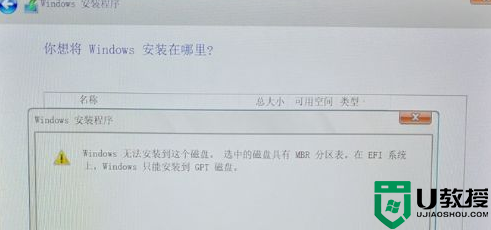
3、键入“Diskpart”(无需引号,下同)命令,并按回车,进入操作界面
4、键入:“list disk”,列出磁盘。我们可通过查看磁盘容量来区分,图中931G的Disk 0是电脑本身一块1T的硬盘,而57G的Disk 1则是我们用于Win10安装的64G的U盘

5、键入:“select disk 0”,选择disk 0即电脑硬盘作为当前进行操作的磁盘
6、键入:“Clean”,清空当前磁盘分区。(此操作会导致数据丢失,在操作前请确认硬盘中无重要数据或已经备份)
7、键入:“convert gpt”,将分区表格式转换为GPT。(通过此命令能将MBR分区转换为GPT分区,也可将GPT分区修改为MBR分区)

8、操作完成,出现如上提示,代表命令已经成功完成,直接点击右上角“X”关闭窗口,继续按照正常的方法安装Win10系统即可。
关于win10修改mbr为gpt的步骤就给大家讲解到这边了,有这个需要的小伙伴们可以尝试上面的方法步骤来进行操作就可以了。