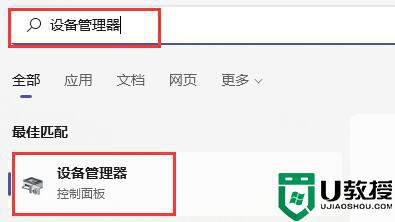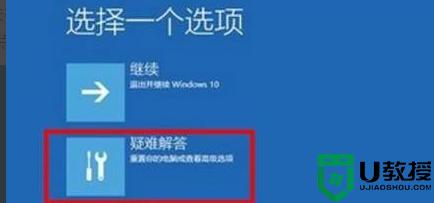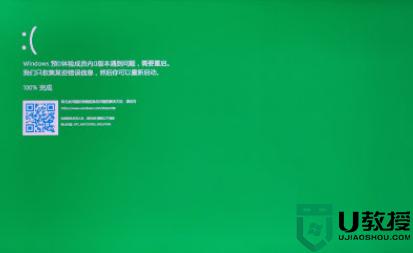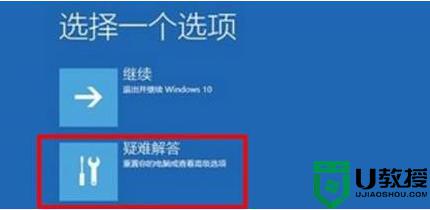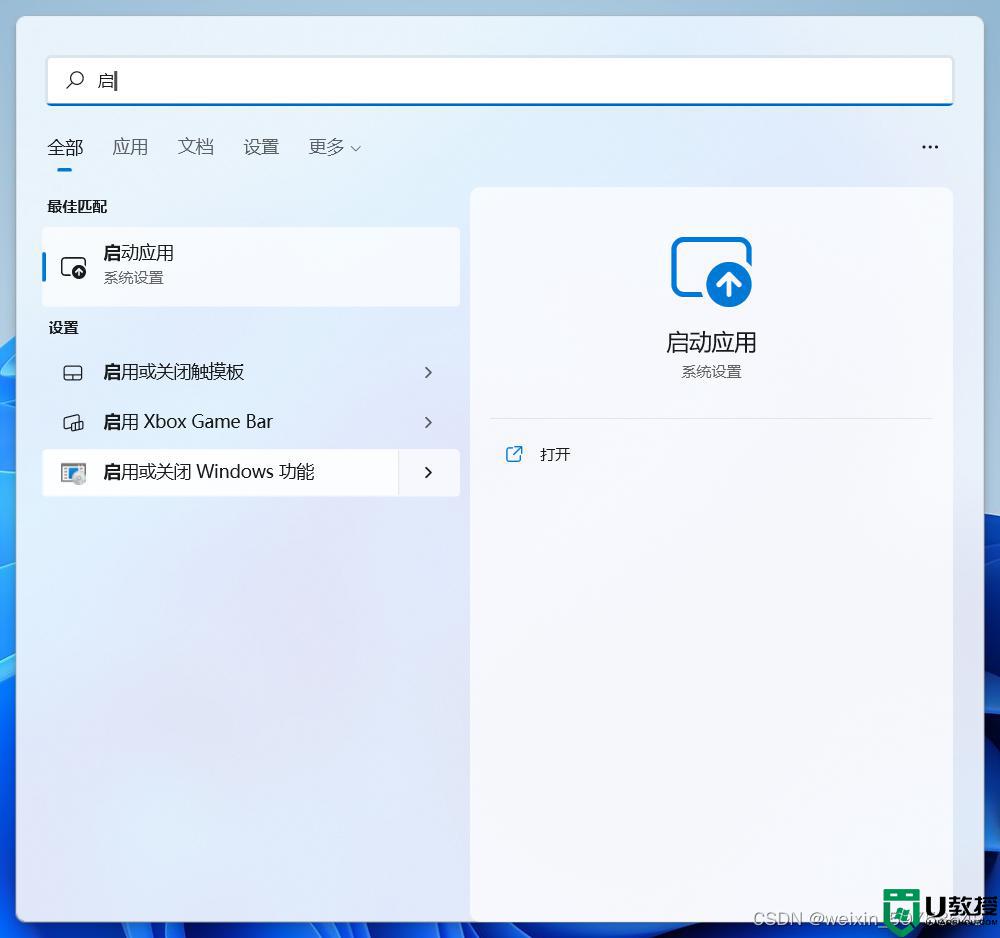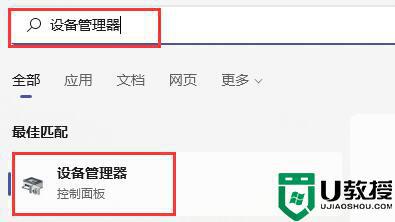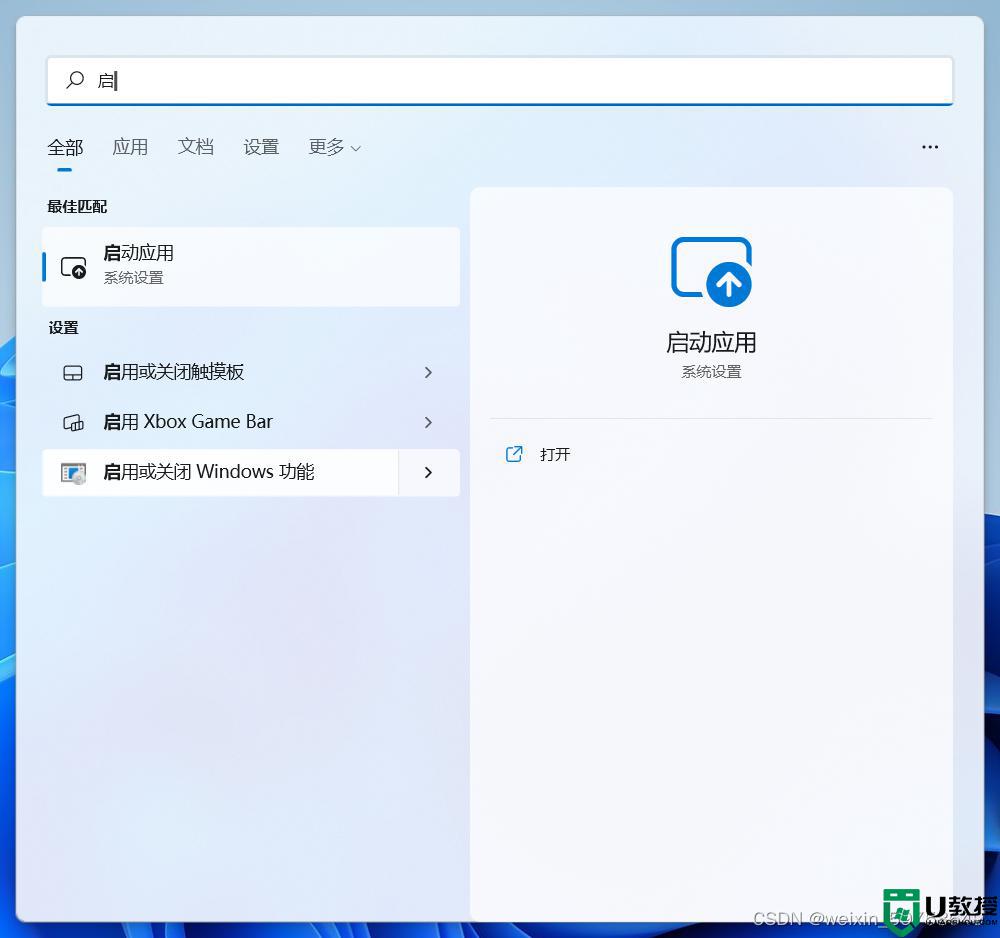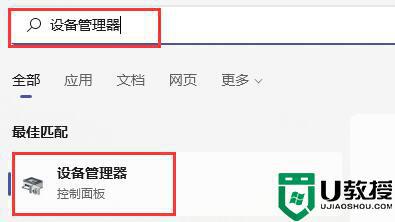win11升级绿屏怎么回事 win11更新失败绿屏如何解决
很多人为了体验win11系统,想必都纷纷安装上了,只是在升级安装的时候可能会遇到一些问题,就有小伙伴在更新升级win11系统的时候,出现了绿屏的情况,不知道碰到这样的问题该怎么办才好,不用担心,接下来给大家说说win11更新失败绿屏的详细步骤。
具体解决方法如下:
Windows预体验成员内版本遇到问题,需要重启。我们只收集某些错误信息,然后你可以重新启动。
注意查看失败的操作这段代码,可以知道是什么错误,导致的电脑绿屏。

方法一:
只要在开机时强制关闭电脑,连续操作3次,Win11会自动引导至高级启动
1、点击疑难解答(重置你的电脑或查看高级选项);
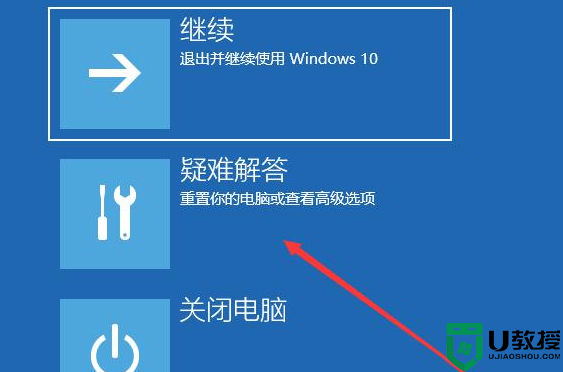
2、点击高级选项;
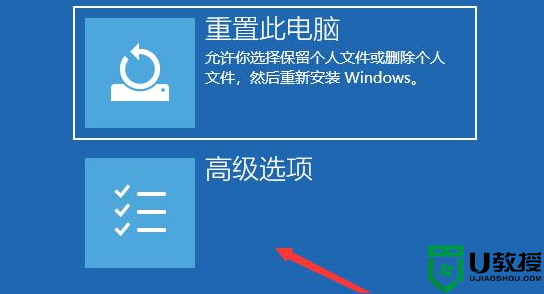
3、多个选项下,点击卸载更新(从 Windows 中移除最近安装的质量更新或功能更新);
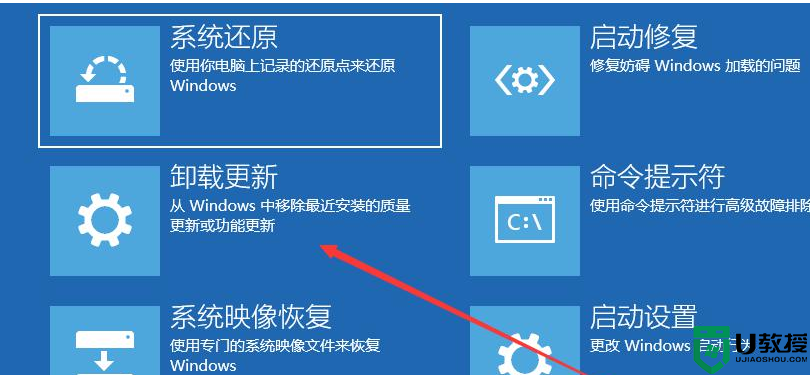
4、选择一个选项,分别有卸载最新的质量更新(一般是修复BUG、优化方面的小更新)和卸载最新的功能更新(版本更新);
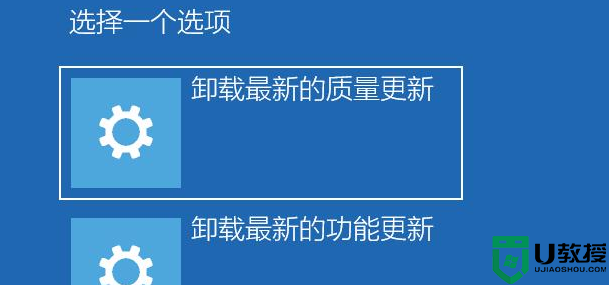
通过卸载最新的质量更新或卸载最新的功能更新后,我们就可以修复因为更新而导致的各种进不去系统问题,包括Win11因为更新而导致的电脑出现各种蓝屏,绿屏问题。
1、按 Ctrl + Shift + Esc 组合键,打开任务管理器,然后点击左上角文件,在打开的下拉项中,选择运行新任务;
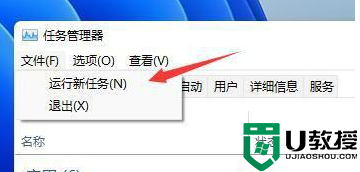
2、新建任务窗口,输入ms-settings:wheel 命令,并勾选以系统管理权限创建此任务,然后按确定或回车;
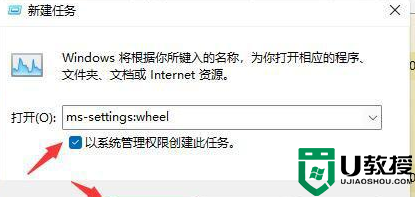
3、进入设置后,点击Windows 更新;
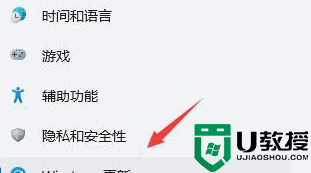
4、更多选项下,点击更新历史记录;
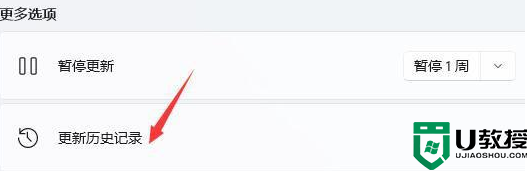
5、进入更新历史记录后,再点击相关设置下的卸载更新;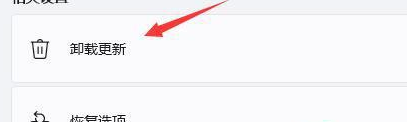
6、卸载更新中,找到最新的更新(也可以说是有问题的更新),然后点击右键,在打开的菜单项中,选择卸载;
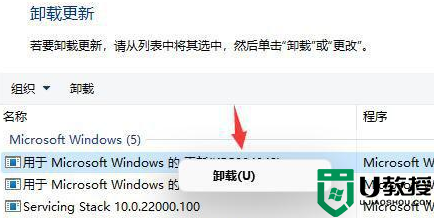
以上给大家讲解的就是win11升级绿屏的详细解决方法,如果你有碰到相同情况的话,就可以按照上面的方法步骤来进行解决吧。