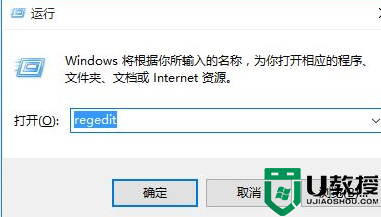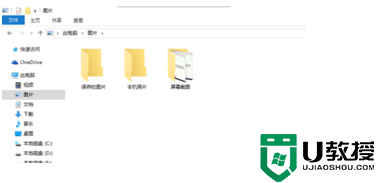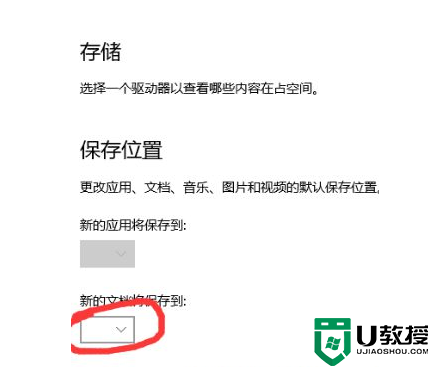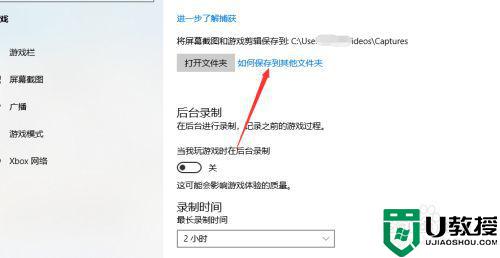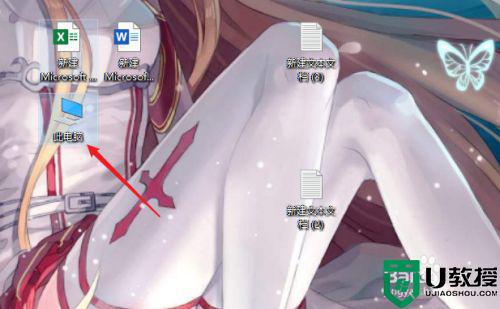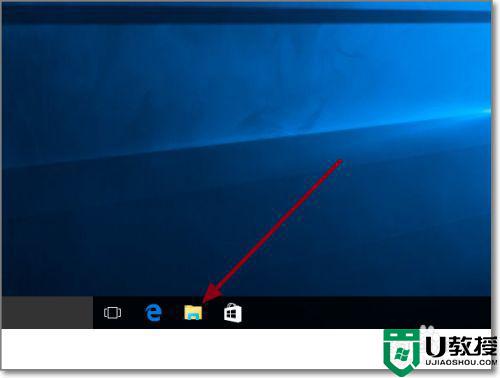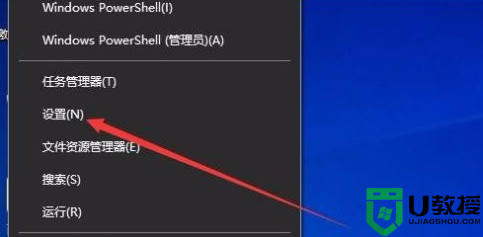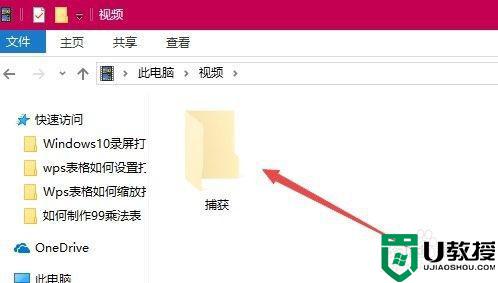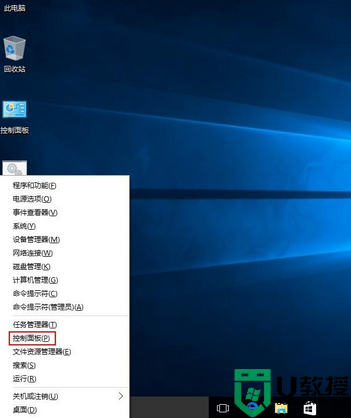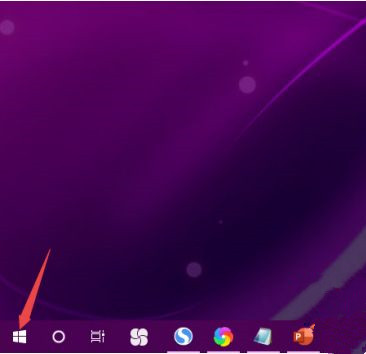win10截图工具默认保存路径如何修改 win10系统修改截图工具默认保存位置的步骤
win10系统中给我们提供了截图工具,能够实现一键屏幕截图并保存到默认位置,可是有些win10系统用户觉得默认保存路径每次都不容易找,所以就想要将其修改到自己熟悉的位置那么要如何修改呢?现在就随小编一起来看看win10系统修改截图工具默认保存位置的步骤吧。
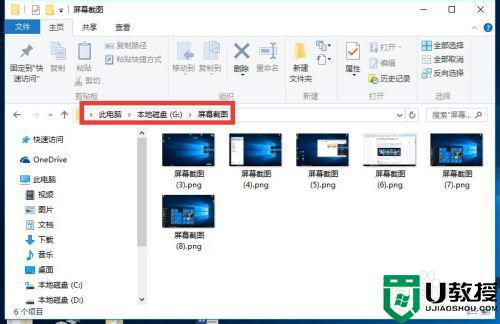
具体步骤如下:
1、在Win10正式版系统中,最简单的获取屏幕截图的方法,就是直接按键盘组合键“Windows+PrtSc”键,当屏幕变黑一下时,表明屏幕截图操作完成。

2、点击桌面左下角的“Windows”按钮,从其“开始”屏幕中点击“文件资源管理器”项进入。
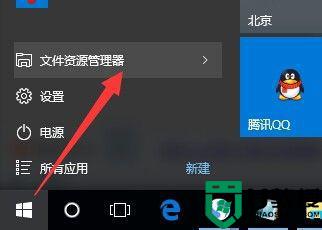
3、待打开“文件资源管理器”窗口后,展开“此电脑”-“图片”列表,就可以在右侧找到“屏幕截图”文件夹,此文件夹中保存着所有屏幕截图图片。
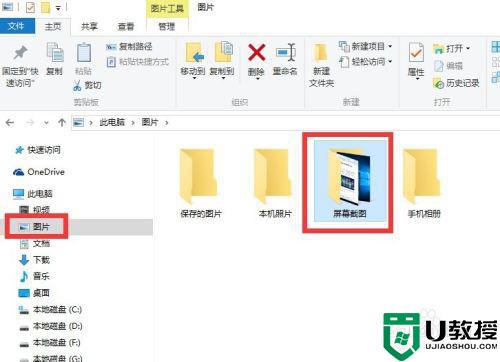
如何修改屏幕截图保存位置:
1、右击“屏幕截图”文件夹,从其右键菜单中选择“属性”项进入。
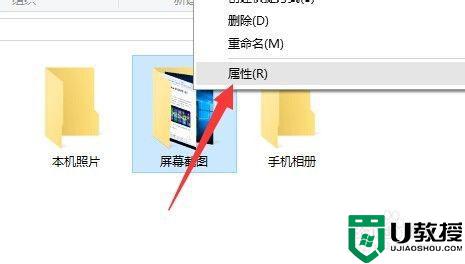
2、从打开的“屏幕截图 属性”窗口中,切换到“位置”选项卡,点击“移动”按钮。
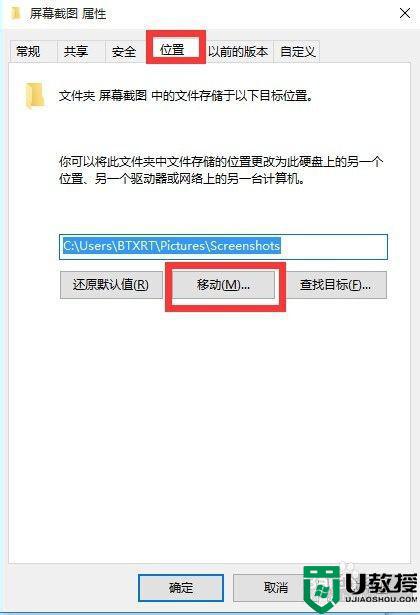
3、接着将打开“选择一个目标”窗口,在此可以选择“屏幕截图”图片保存的位置,同时还可以创建新文件夹,选中相应的文件夹做为目标,点击“保存”按钮。
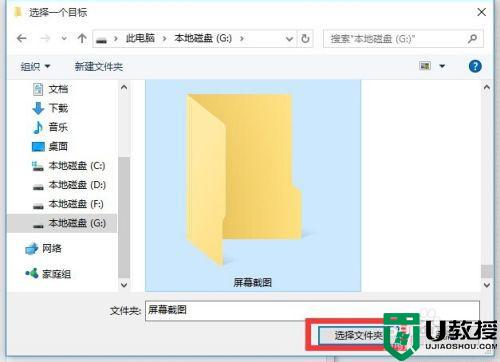
4、待返回“属性”窗口后,就会发现“位置”编辑框发生了改变,直接点击“确定”按钮保存设置。
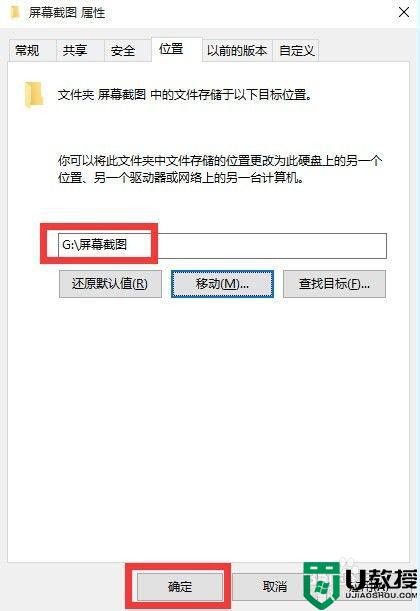
5、此时将打开“移动文件夹”提示窗口,直接点击“是”按钮,即可将源文件夹中的所有图片文件移动到新位置。
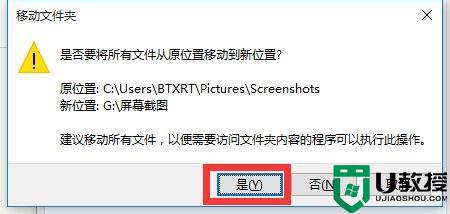
6、最后就可以尝试使用屏幕截图快捷键“Windows+PrtSc”对屏幕进行截图,进入新截图保存位置,就可以发现对应的屏幕截图文件已保存完成啦。
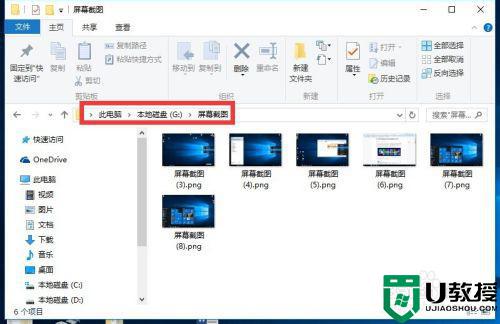
7、此外,我们还可以使用“PrtSc”键来实现快速截屏操作,对应的图片将自动保存到系统剪贴板中,并可以利用“画图”工具来查看及编辑屏幕截图。
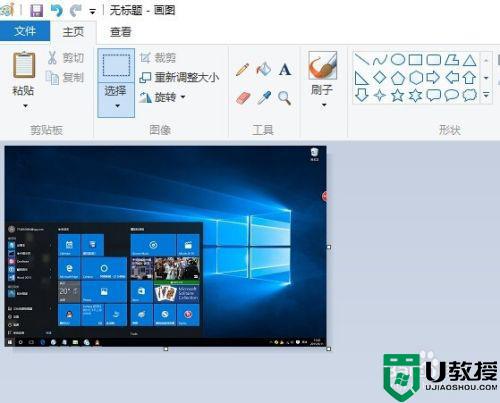
以上给大家讲解的便是win10截图工具默认保存路径的详细修改方法,有遇到一样情况的小伙伴们可以学习上面的方法来进行修改吧。