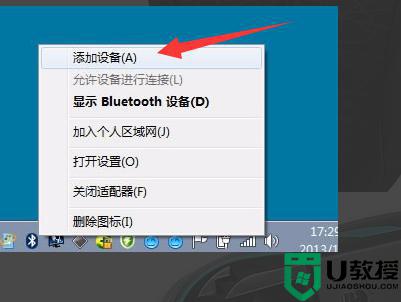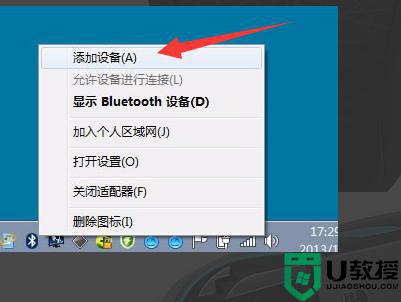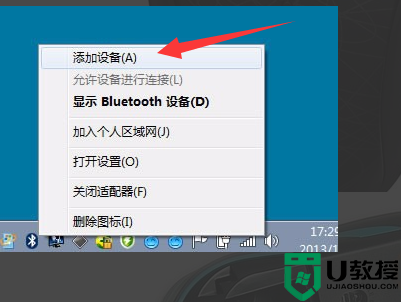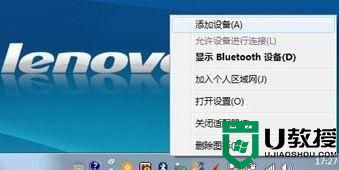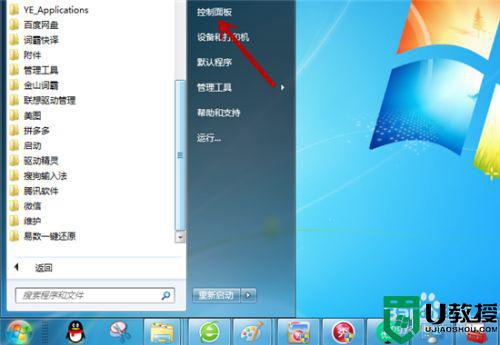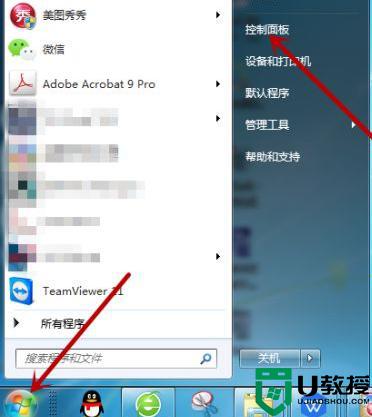蓝牙鼠标不支持win7的电脑咋整 蓝牙鼠标win7不支持的解决步骤
蓝牙鼠标因为不受线的束缚所以很受小伙伴们的喜欢,不过有时候会遇到一些问题,就有win7系统用户在使用蓝牙鼠标的时候发现不支持,导致无法使用蓝牙鼠标,为了帮助大家解决这个问题,接下来给大家讲解一下蓝牙鼠标win7不支持的解决步骤,一起来看看吧。
具体步骤如下:
1、一般蓝牙鼠标不好用,你先检查一下是否电池没电了。假如你在你电脑上的蓝牙设置里看蓝牙鼠标已连好的情况下。换下电池就行;

2、另外一种情况我们右击桌面我的电脑选设备管理,如图。看一下电脑是否启用了蓝牙功能;
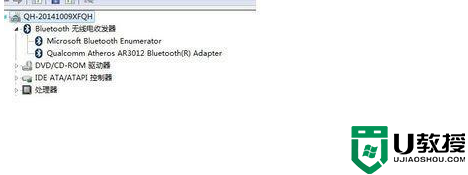
3、如果没有我们可以重启电脑,进入BIOS,开启蓝牙功能。各个BIOS版本,不同开启方法,具体如图所示。
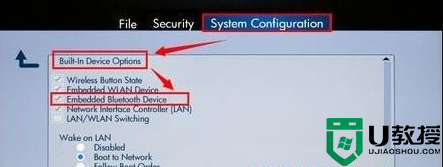
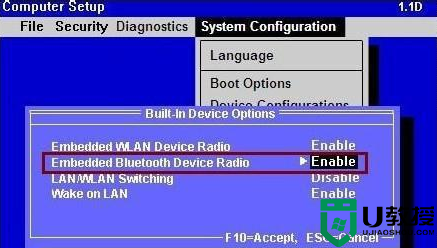
4、我们可以进入控制面板,管理工具,服务。找到Bluetooth support service 服务协议,将其改为手动。启动该服务;
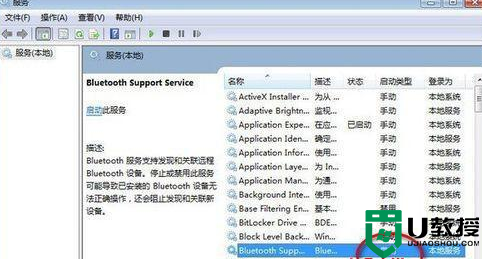
5、还不行的话,我们可以将电脑以前的蓝牙驱动先卸载掉,重启,再装一下。记得,不要重复安装。没有用,这样我们一般可以在启动栏右下角找到蓝牙的图标,右击可以浏览添加好了的设备;
6、如果显示添加好了设备,现在怎么都添加不上。我们看一下之前添加的设备。右击属性,看一下是不是设备连接过期了。如果是过期,删除该设备,再用向导添加,就能成功添加成了;

7、如果还不成,可以将鼠标连到别人有蓝牙功能的笔记本上,看看好不好用。好用,证明自己的鼠标是好的。可以重装下系统,驱动都打好看看行不行。还不行证明你笔记本的蓝牙模块不好了。可以买个USB口的蓝牙模块,如图。也是可以将蓝牙鼠标连上的。

关于蓝牙鼠标不支持win7的电脑就给大家讲解到这边了,有遇到相同情况的用户们可以按照上面的方法来进行解决,希望帮助到大家。