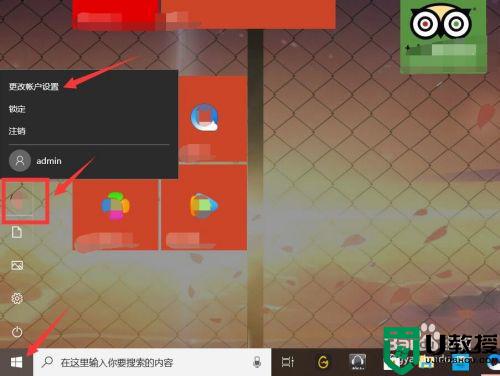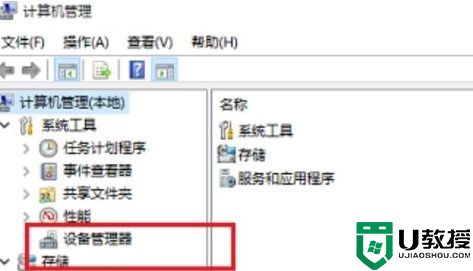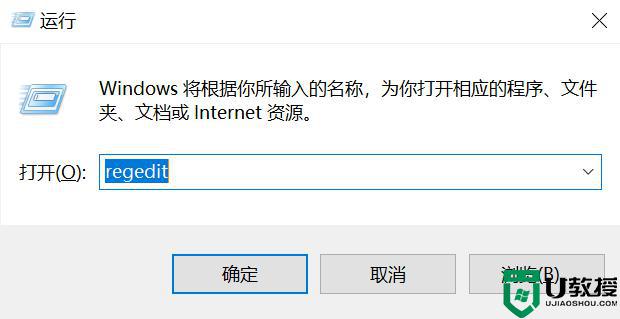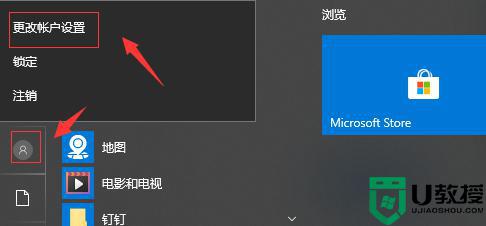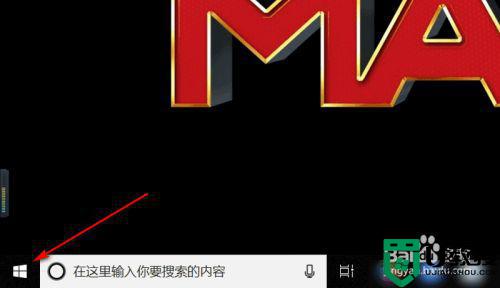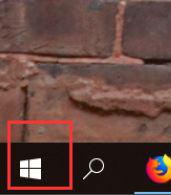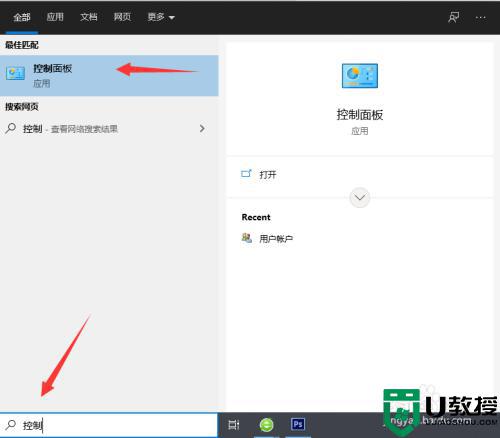联想电脑win10系统如何删除头像 win10联想电脑用户头像怎么删除
很多人在使用电脑的时候,都喜欢给用户头像设置成自己喜欢的图片,但是我们曾经使用过的头像也会保留着,许多联想电脑win10系统用户觉得这样有点乱,就想要删除这些用户头像,该怎么操作呢?本文这就给大家带来win10联想电脑用户头像的详细删除方法。
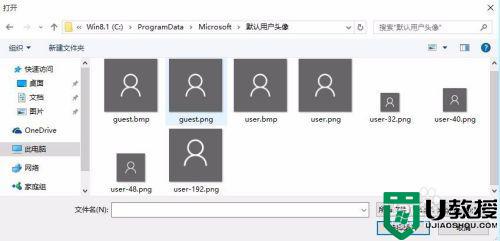
具体方法如下:
1、点击开始菜单,然后这里我们点击最上方的用户,弹出的界面,点击这里的更改帐户设置,大家如图进行操作,点击这里即可。

2、这里我们通过浏览可以修改自己的账户头像,问题是怎么删除这里使用过的账户头像呢?这里是无法直接删除用户头像的。
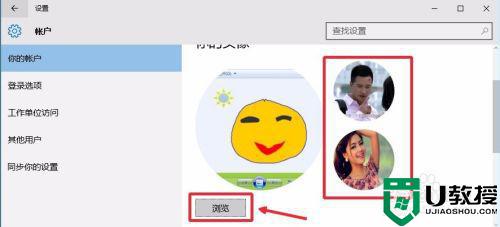
3、怎么删除自己使用过的账户头像呢?我们换个方法来进行操作,打开桌面上的此电脑窗口,点击这里的地址栏。
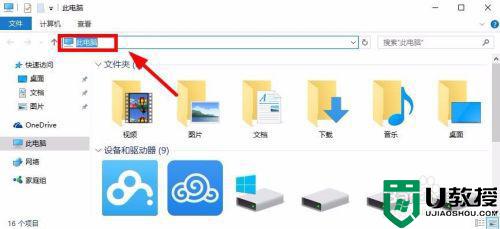
4、地址栏中直接输入地址,C:UsersAdministratorAppDataRoamingMicrosoftWindowsAccountPictures,大家可以直接复制这里的路径粘贴到地址栏。然后回车。这样我们设置过的用户头像这里都有。
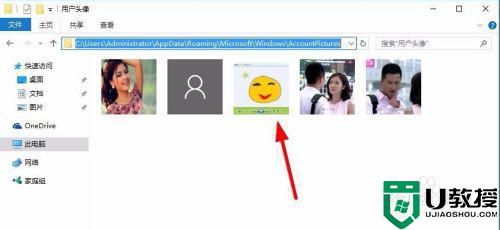
5、将这里的不需要的头像删除,然后我们看看效果。
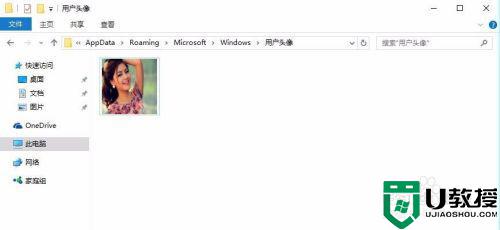
6、大家发现这里的头像已经删除,问题是怎么设置头像为原来默认的灰色头像呢。
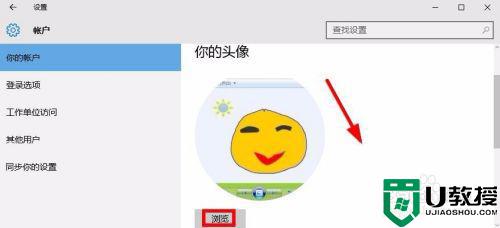
7、这里我们可以点击这里的浏览按钮进入。
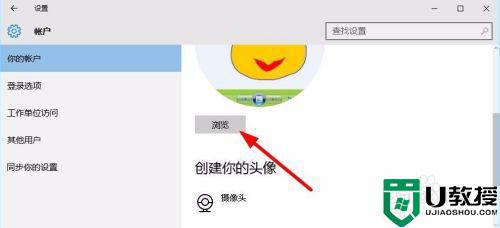
8、然后这里的界面,我们在地址栏中直接输入地址C:ProgramDataMicrosoftUser Account Pictures然后回车,这里可以看到默认的头像图片,选择设置即可。
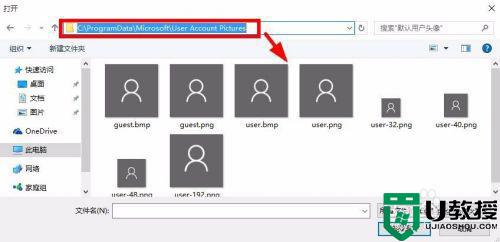
上述就是联想电脑win10系统如何删除头像的详细内容,如果你也想删除的话,那就可以按照上面的方法来进行操作,相信可以帮助到大家。