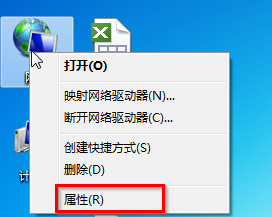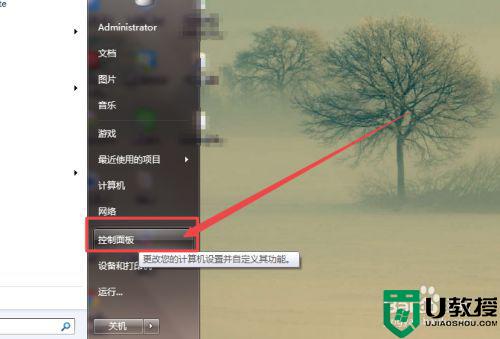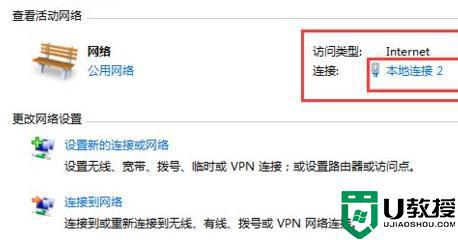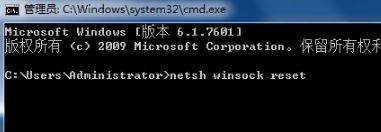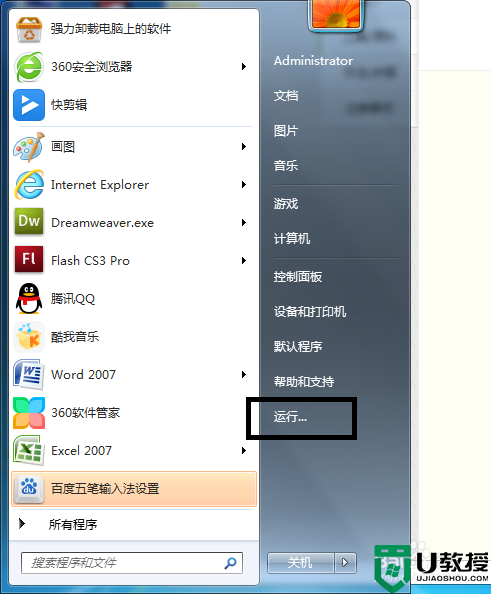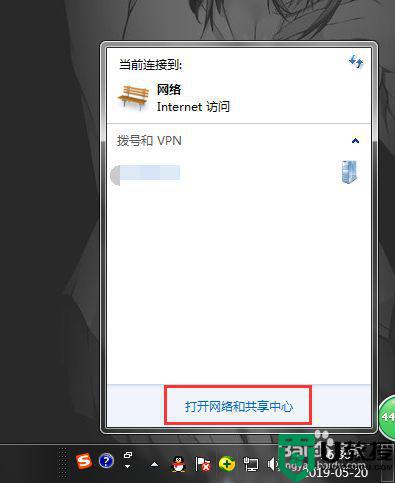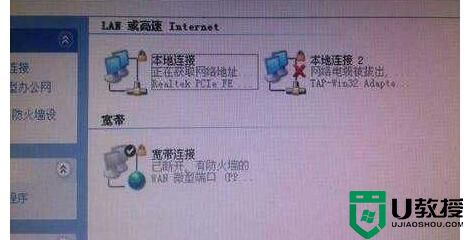w7ip冲突无法上网怎么解决 win7电脑出现ip地址冲突的处理方法
w7系统凭借良好的兼容性和稳定性,现在还受到了许多用户的欢迎。不过在长期的使用中难免会遇到一些问题,例如ip冲突无法上网的情况。那出现这一状况之后的解决方法是什么呢?有的网友不是很清楚,那么今天小编就来为大家分享关于win7电脑出现ip地址冲突的处理方法。
处理方法如下:
1、我们点击电脑桌面右下角的【网络】图标,如下图所示,将弹出网络框框,我们点击【打开网络和共享中心】。
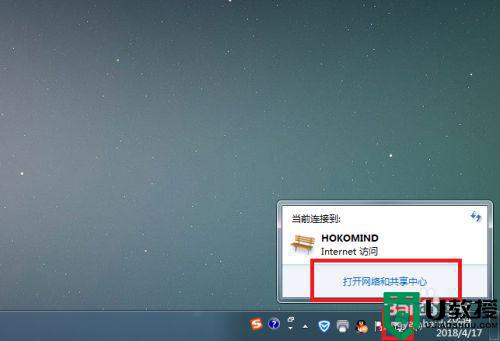
2、此时将进入【网络共享中心】界面,如下图所示,我们在界面中找到【更改适配器设置】,然后点击打开【更改适配器设置】。
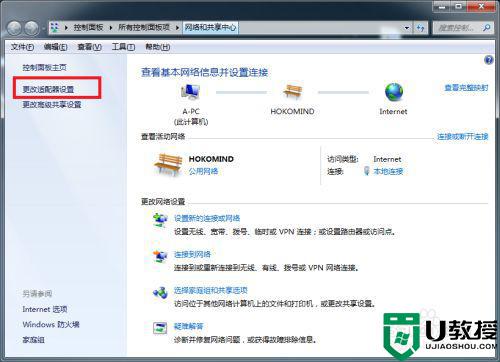
3、点击打开【更改适配器设置】后将进入网络连接界面,如下图所示,我们右键我们的【本地连接】,然后在弹出的快捷菜单中选择打开【属性】。
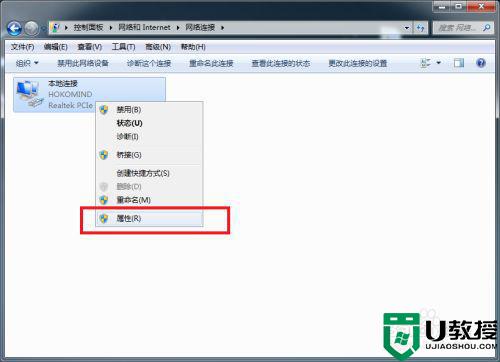
4、打开【属性】后,将进入如下图所示的【本地连接 属性】界面,我们在界面中找到【Internet 协议版本 4(TCP/IPv4)】,如下图所示。
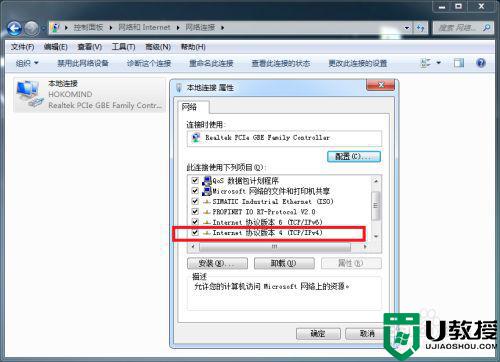
5、我们点击选择【Internet 协议版本 4(TCP/IPv4)】,然后点击【属性】按钮,如下图所示。
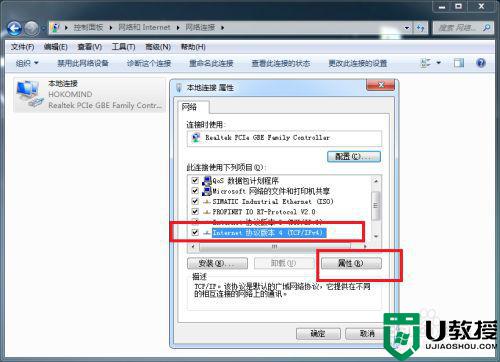
6、此时将进入【Internet 协议版本 4(TCP/IPv4)属性】界面,如下图所示,我们选择【自动获得IP地址】和【自动获得DNS服务器地址】,然后点击【确定】按钮,将所有窗口关闭就解决电脑 ip地址冲突无法上网的问题了。
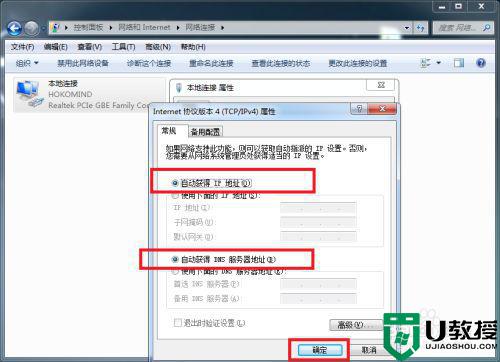
7、我们还可以通过下面的方法进入更改适配器设置界面,如下图所示,我们右键电脑桌面,在快捷菜单中选择打开【个性化】。
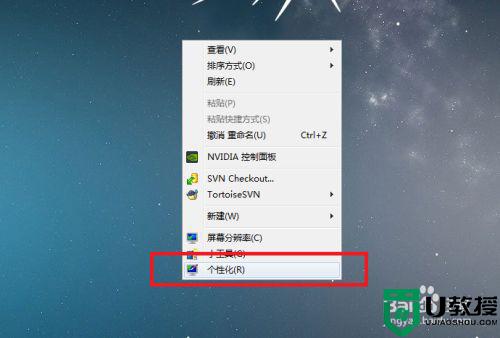
8、此时将进入【个性化】界面,如下图所示,我们找到【控制面板主页】并打开。
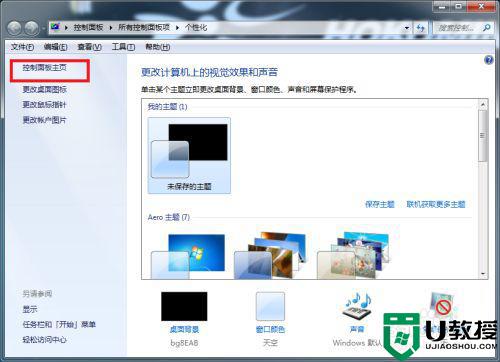
9、此时在【所有控制面板项】界面中找到【网络和共享中心】,如下图所示,打开【网络和共享中心】。
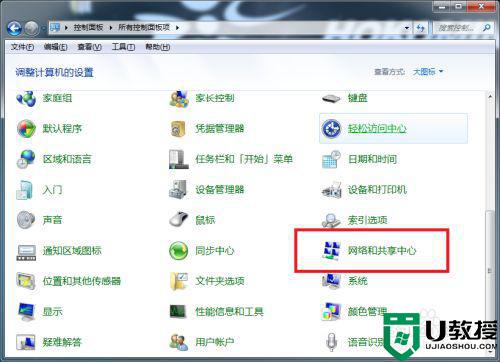
10、此时将进入【网络和共享中心】界面,我们在界面左上角可以找到【更改适配器设置】,如下图所示,此界面和第二步的界面相同,再按第二步到第六步的操作步骤即可解决电脑 ip地址冲突无法上网的问题。
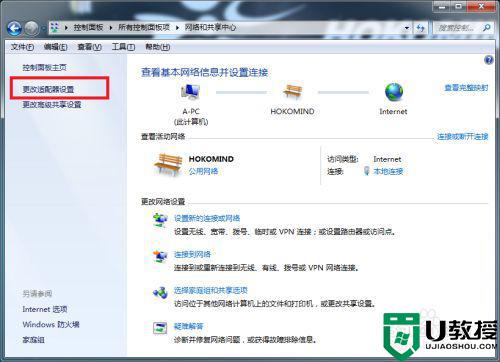
上面就是关于win7电脑出现ip地址冲突的处理方法啦,有出现相同情况的可以参考上面的方法来解决哦。