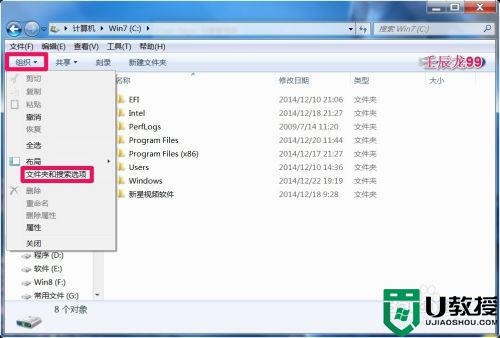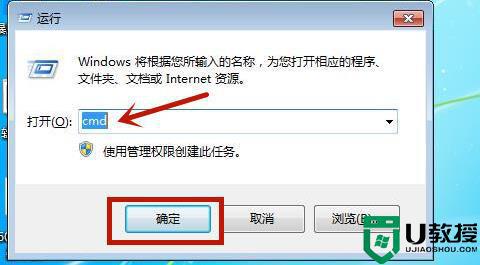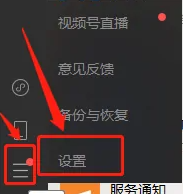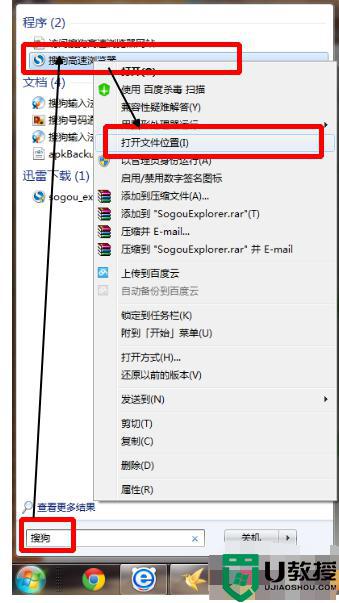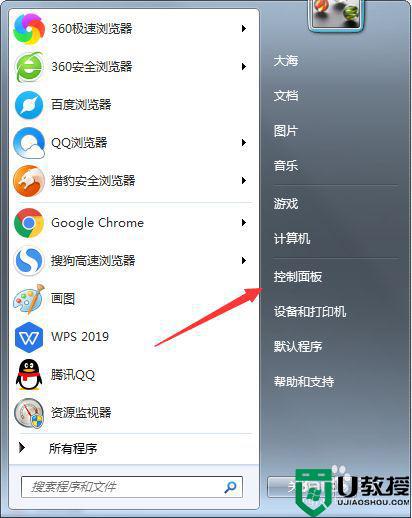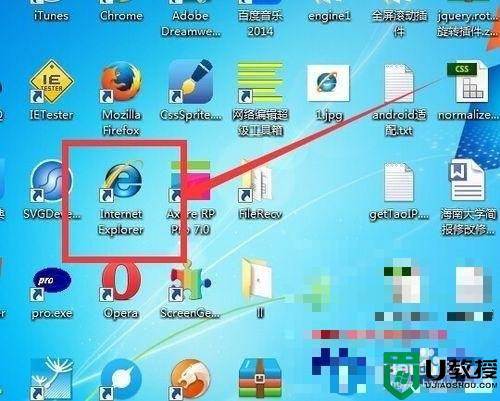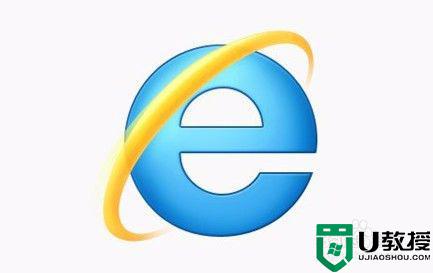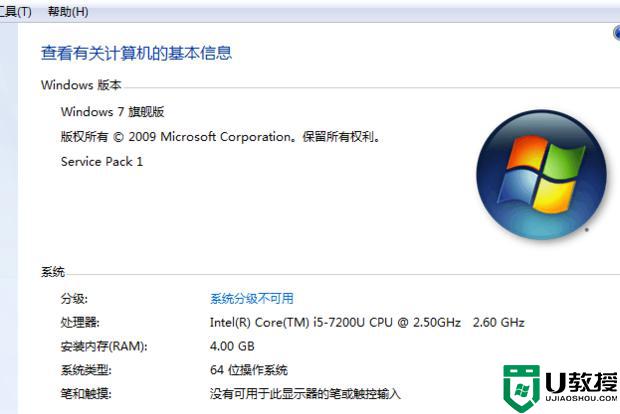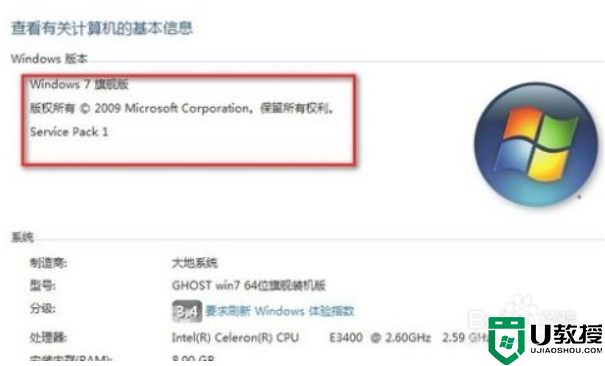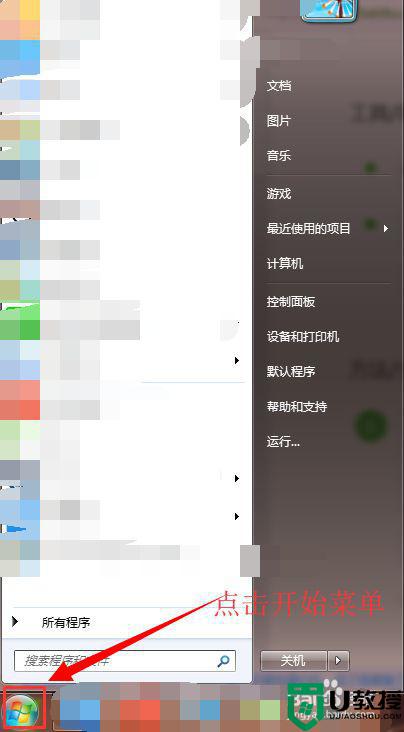win7系统怎样清除浏览器缓存 win7清除浏览器缓存的步骤
在win7系统中,一般是自带有浏览器的,而我们在使用浏览器的过程中,都会产生各种缓存,如果没有及时清理的话,就会影响浏览器速度和系统运行速度,那么win7系统怎样清除浏览器缓存呢?针对这个问题,本教程就给大家讲解一下win7清除浏览器缓存的步骤。
具体步骤如下:
1、以IE浏览器为例,在浏览器的菜单栏中点击工具,然后点击“internet选项”。
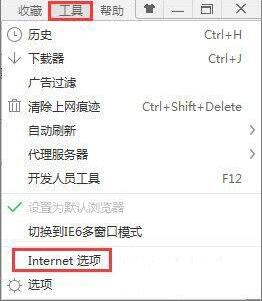
2、在internet选项中,我们可以看到有一个浏览历史记录的选项。下面有一个复选框,即“退出时删除浏览历史记录”,选定之后,在我们关闭浏览器的时候,所有的缓存网页,缓存的文字及图片音乐视频等就会全部删除。当然如果你现在就想删除,就点击下面的那个删除按钮就可以现在就删除这些缓存文件了,删除完成点击确定。
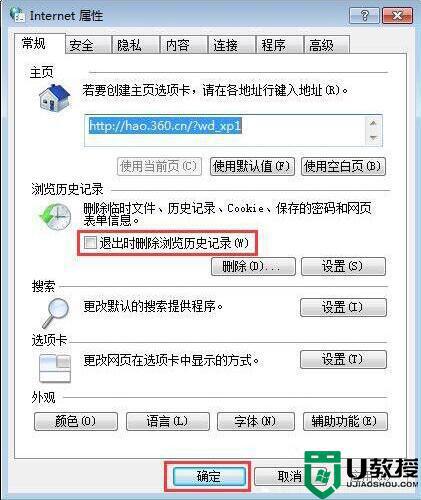
3、浏览器的缓存现在我们就清理完成了,但是有很多人用的并不是IE浏览器。而是其他的浏览器,其实清除缓存的原理也是近似的,都是找到具体浏览器的设置,然后设定为退出浏览器时清除缓存,每个常用浏览器都会有这样的功能的。
如何清除电脑缓存:
1、右键点击计算机,然后选择“属性”。
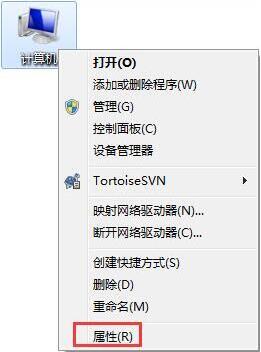
2、在系统属性页中,点击左边导航栏中的“高级系统设置”选项。
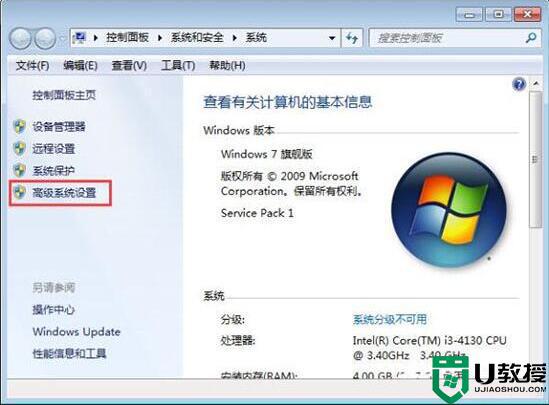
3、在系统属性页面中,在高级选项卡的最下面,有一个“环境变量”的按钮,我们可以从这里得知系统的缓存文件夹在哪里,以便对其进行删除。
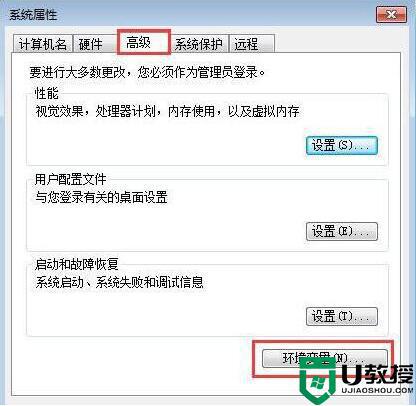
4、来到环境变量的页面,在上面的框中有一个变量以及值的框,在值中会有一个文件夹的路径,可能有更多的人显示的是一串莫名其妙的代码,这样也没有关系,你只要将那段代码复制下来。
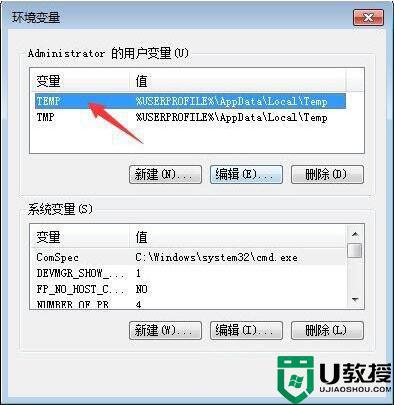
5、然后右键点击开始菜单,打开Windows资源管理器。
6、将刚才复制的路径或代码粘贴到下图所示位置,按回车键就可以直接找到系统的缓存文件夹。
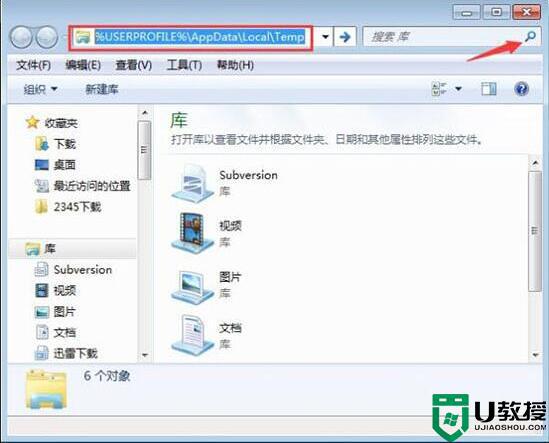
7、打开以后,我们可以看到里面有很多程序的缓存文件夹,我们可以将其删除,放心大胆的删除,可能会有提示说有程序正在使用这些文件,你可以跳过这些文件。当下次某个软件再次启动时,其缓存文件夹就已自动建立好了。
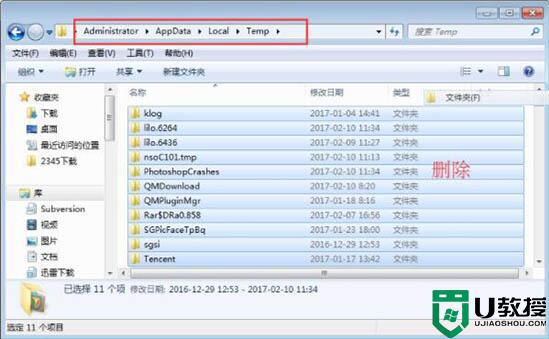
上面给大家讲解的便是win7清除浏览器缓存的步骤,还不知道如何清理的用户们可以参考上面的方法来操作吧,希望帮助到大家。