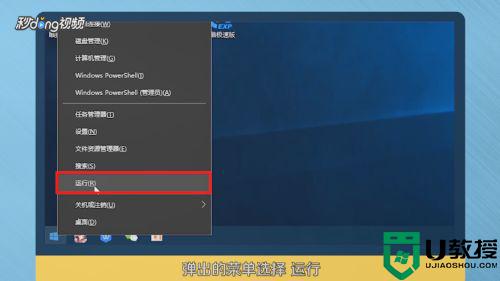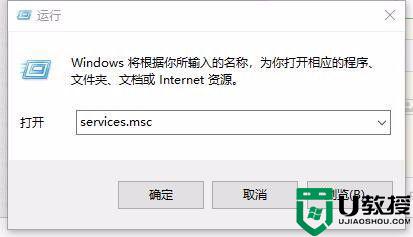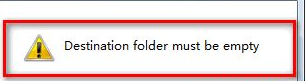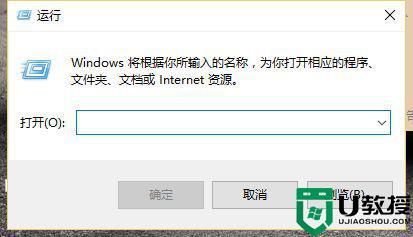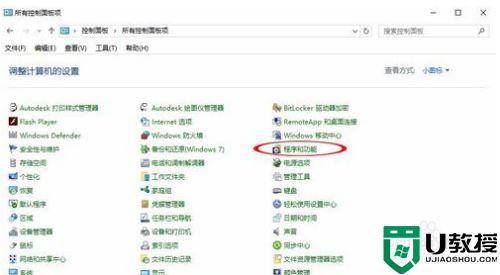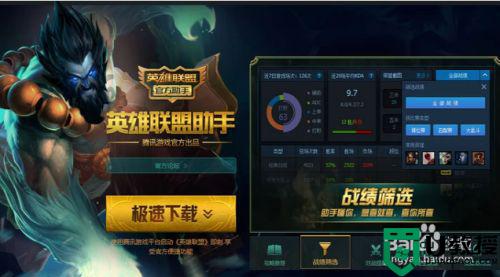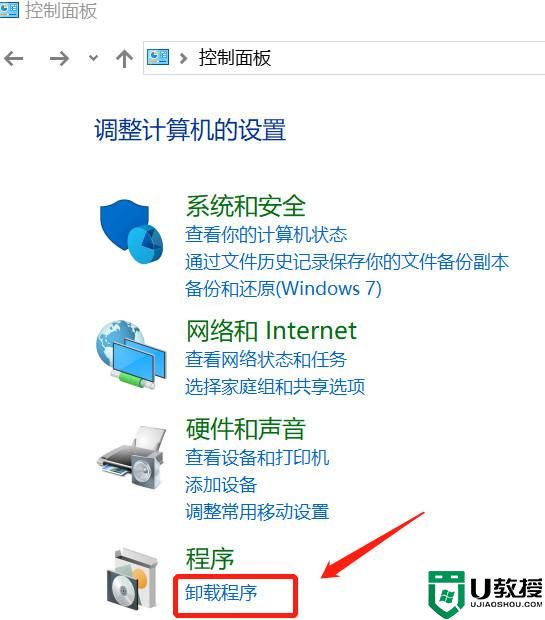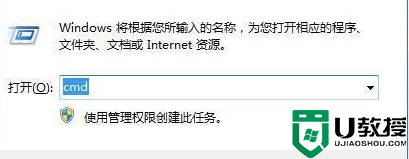win10 framework3.5安装不了怎么回事 win10安装framework3.5不成功的解决步骤
framework3.5支持生成和运行下一代应用程序的windows组件,许多程序的运行都是需要它的支持,可是近日有win10专业版系统用户在安装framework3.5的时候却安装不成功,这是怎么回事呢,别担心,一起来看看win10 framework3.5安装不了的解决教程。
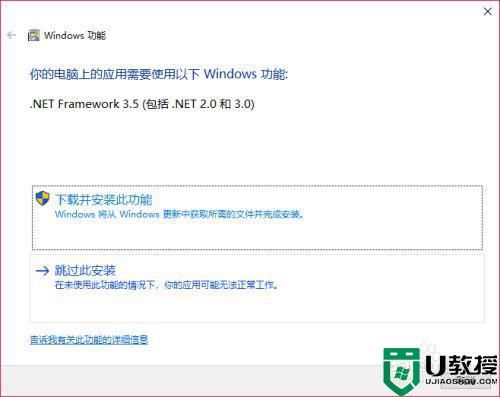
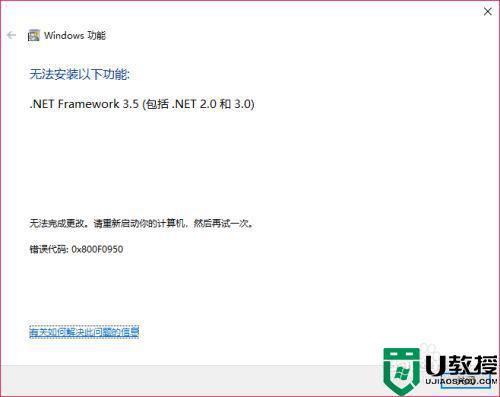
具体步骤如下:
1、右击此电脑,点击属性。

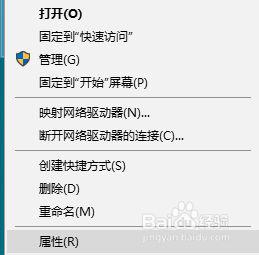
2、点击控制面板主页打开控制面板。
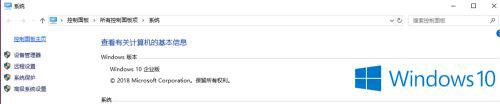
3、找到并点击程序与功能。
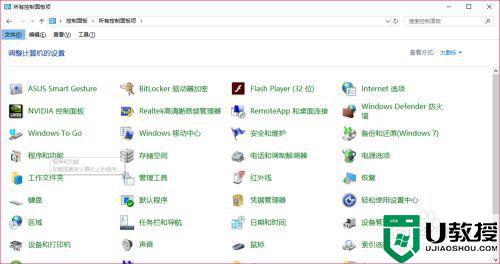
4、点击启用或关闭windows功能。
PS:这里面是windows自带的高级功能,有的可以直接启用关闭,有的需要从服务器下载。
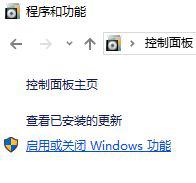
5、勾选上.NET Framework 3.5服务选项,点击确定。
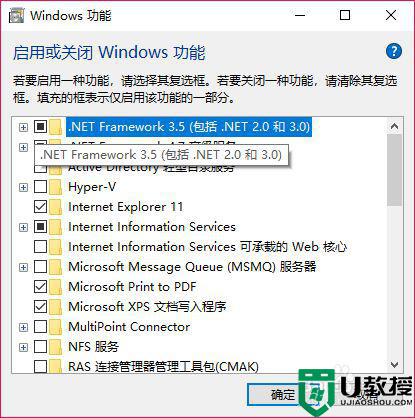
6、如果遇到需要下载文件的,我们直接点击下载。
如果还是解决不了,可能是网络问题,尝试关闭防火墙,如果还是不行,更新系统版本。
最后,网络安装尝试了任何方法都不行 ,可以使用dism命令离线安装。
笔者上面的操作都没有成功,于是笔者采用了dism命令离线安装。
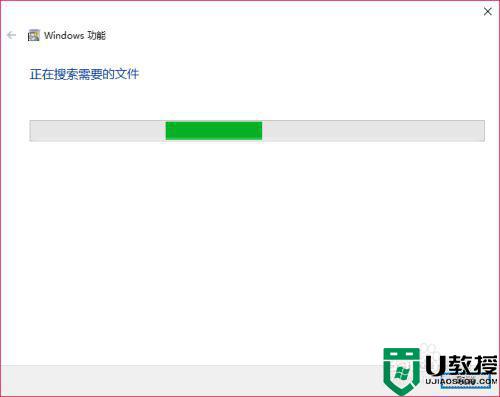
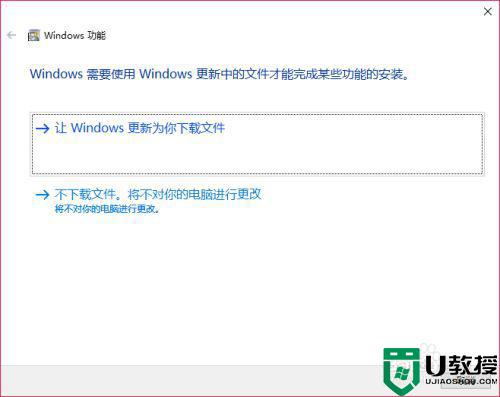
DISM命令:首先准备好一个win10的原版文件;
ps:我们需要的就是cab离线安装包,如果没有也可以搜索,依次打开sources,sxs;
找到名称中包含netfx3的文件(应该有两个,一个末尾带zh-cn);
解压出来,放到任意位置,笔者放置的是c盘根目录;
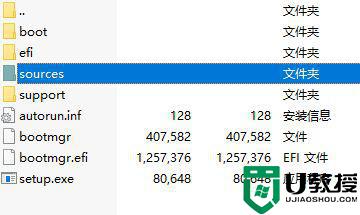
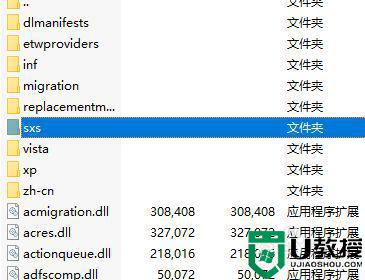
PS:此步开始前先把net4.7高级服务关闭(在启用和关闭windows功能中);
右击开始,点击windows powershall(管理员);
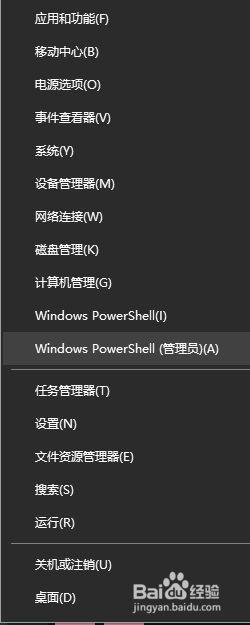
3、输入:
dism.exe /online /add-package /packagepath:C:microsoft-windows-netfx3-ondemand-package~31bf3856ad364e35~amd64~~.cab
注意:dism.exe /online /add-package /packagepath:后为路径,需根据实际情况,笔者是c盘,文件来着2018.7月更新版的business版中的(包括文件名及扩展名,笔者使用的是不带zh-cn的)
安装完重启即可(先把netfx4.7开启)。
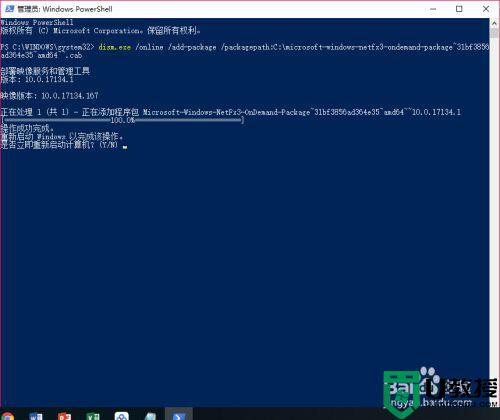
上述给大家讲解的便是win10 framework3.5安装不了的详细解决方法, 遇到了一样问题的用户们可以尝试上面的方法来解决看看。