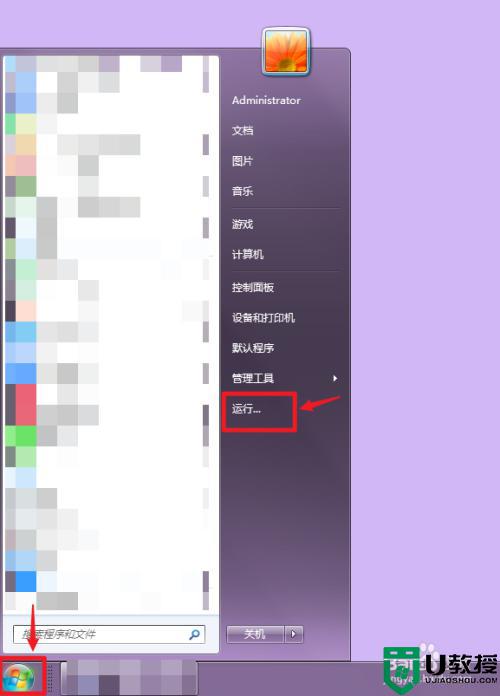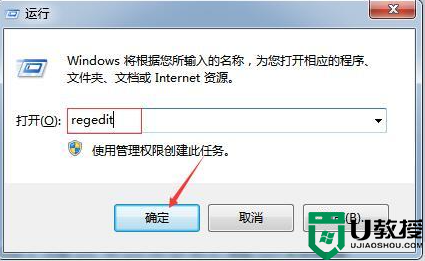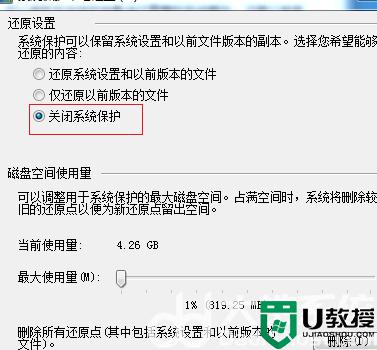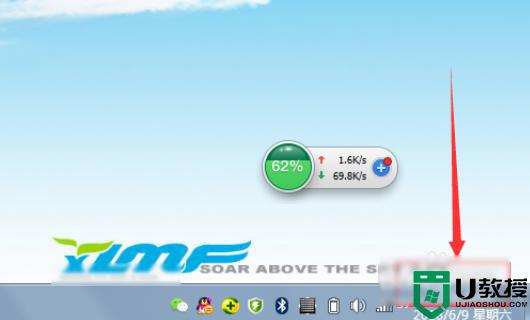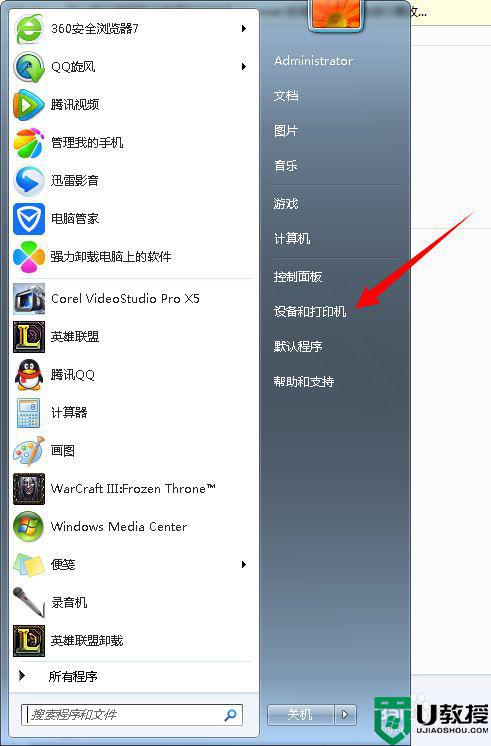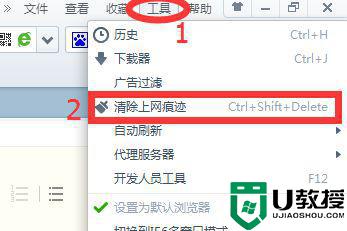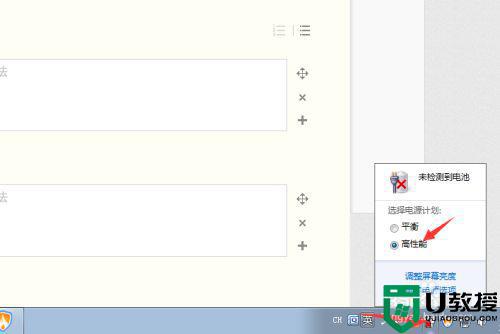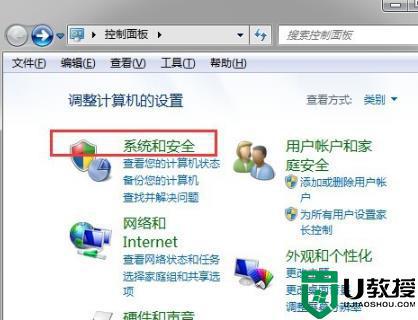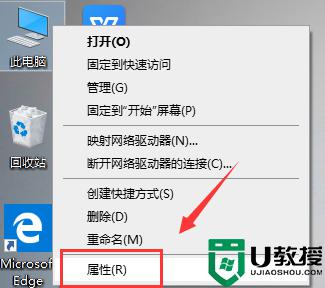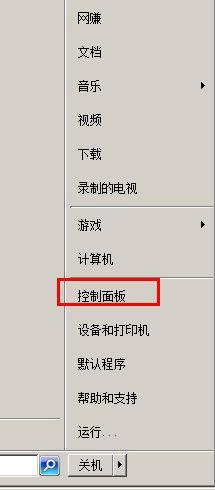台式电脑win7打开程序又卡又慢怎么解决
时间:2021-06-18作者:zhong
最近有win7用户反映说他的台式电脑上,打开一个程序又慢又卡的,电脑上也没有开启多个程序就出现了这种情况,用户也不清楚是什么原因,那么台式电脑win7打开程序又卡又慢怎么解决呢,下面小编给大家分享解决该问题的方法。
推荐系统:windows7精简版系统
解决方法:
1、在Win7操作系统桌面上,点击左下角开始按钮选择运行选项进入。
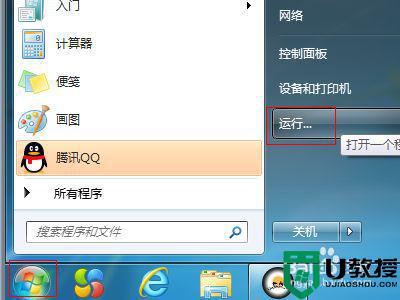
2、在弹出的运行对话框,输入regedit命令然后点击确定按钮进入。
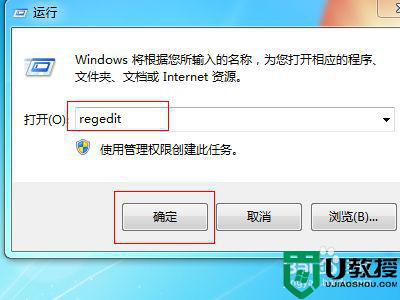
3、进入注册表编辑器界面,请依次点击HKEY_CURRENT_USERControl Panel展开。
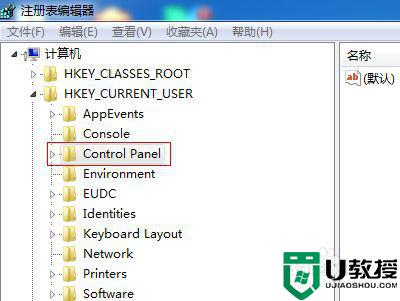
4、在Control Panel根目录底下,找到Desktop文件夹。
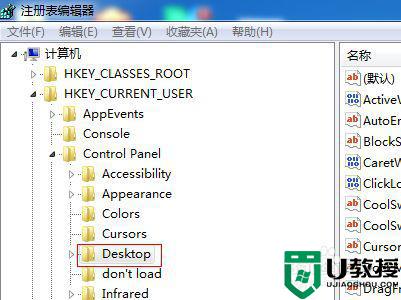
5、选中Desktop文件夹,在右边窗口找到并双击WaitToKillAppTimeout进入。
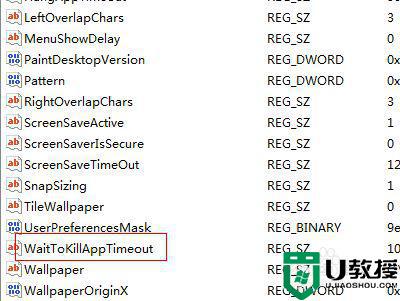
6、最后在弹出的编辑字符串对话框,将数值数据更改为0然后点击确定按钮即可。
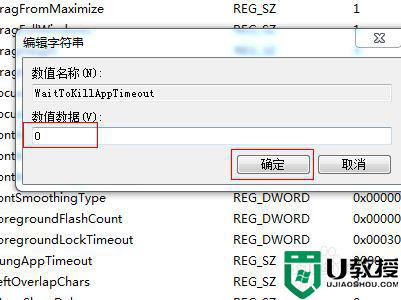
以上就是win7台式电脑打开程序又卡又慢的解决方法,有有出现同样打开软件慢卡的,可以按上面的方法来进行解决。