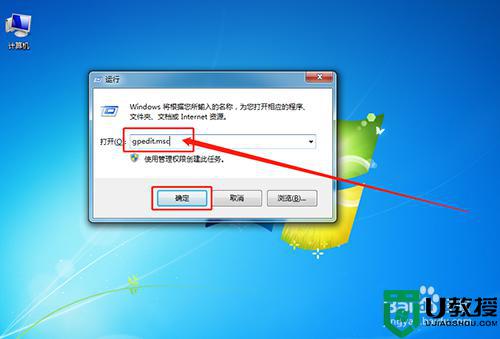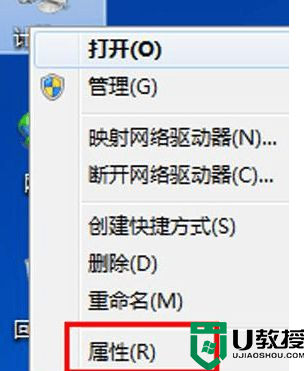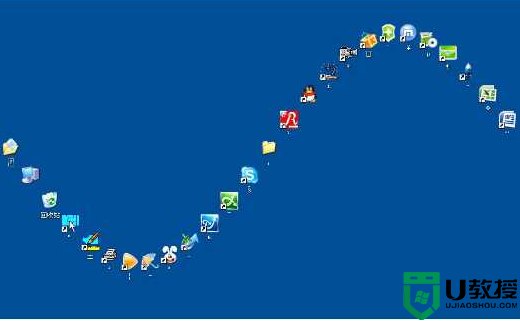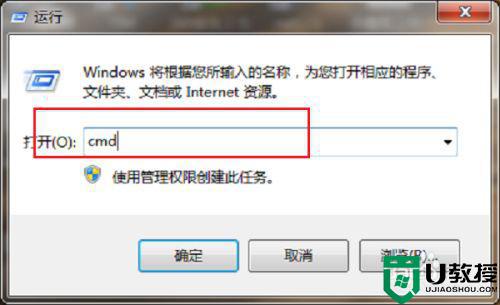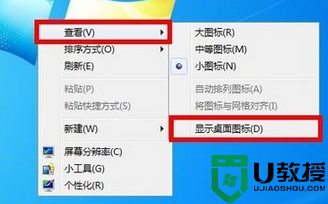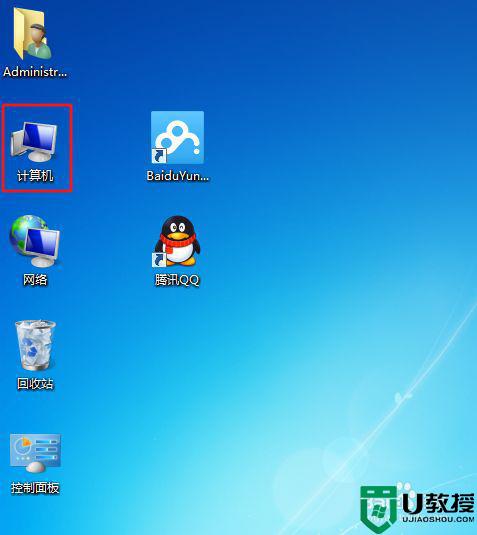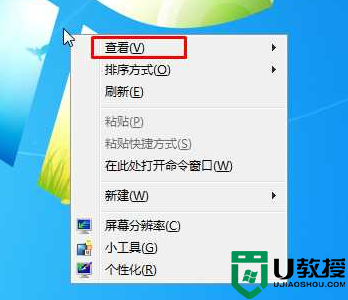window7桌面图标无法拖动怎么回事 win7桌面图标不能移动的处理办法
时间:2021-01-16作者:fang
电脑操作系统在使用的时候经常会被一些问题所困扰,如果不能很好的解决就会给我们的操作带来很大的影响。例如有小伙伴最近就遇到了window7桌面图标无法拖动的情况,不清楚具体的解决方法很是苦恼。所以针对这一问题,下面小编为大家分享的就是win7桌面图标不能移动的处理办法。
推荐下载:win7 64位原版
处理办法如下:
1、在Windows7桌面,依次点击“开始/运行”菜单项。
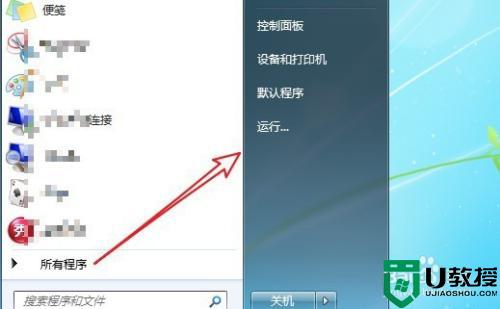
2、这时会打开Windows7的运行窗口,在窗口中输入命令gpedit.msc,然后点击确定按钮。
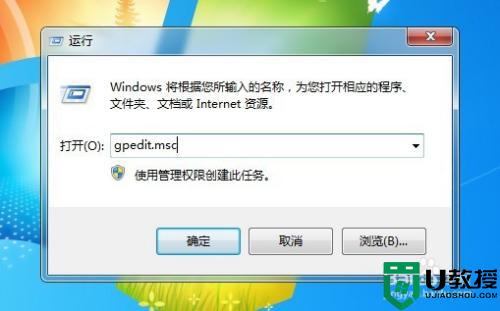
3、这时会打开本地组策略编辑器窗口,在窗口中依次点击“用户配置/管理模板/Windows组件”菜单项。
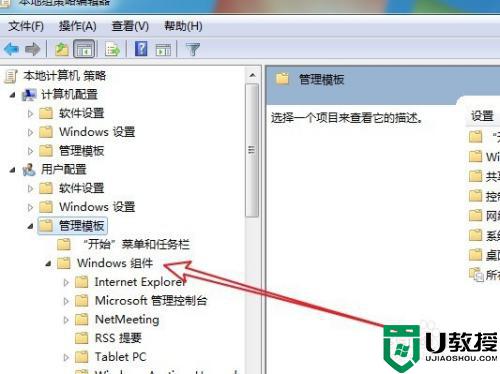
4、接下来点击左侧边栏的“任务计划程序”菜单项。
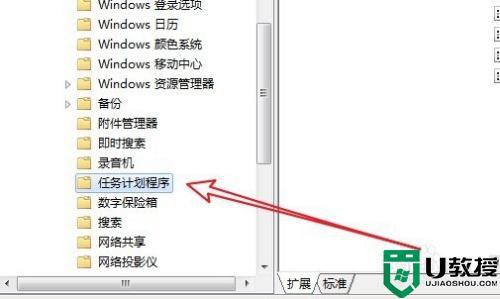
5、在右侧窗口中找到“禁止拖放”设置项。
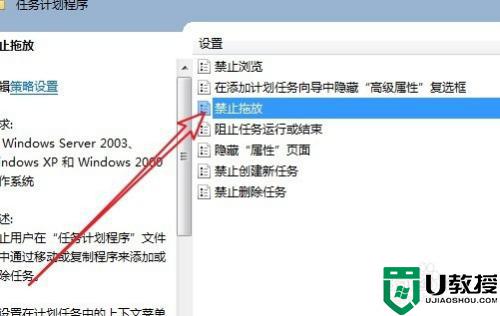
6、我们右键点击“禁止拖放”设置项,在弹出的右键菜单中选择“编辑”菜单项。
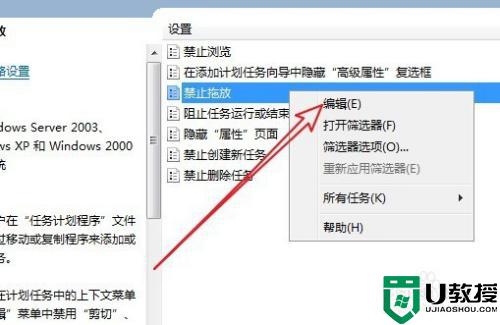
7、接下来在打开的编辑窗口中点击“已禁用”选项,最后点击确定按钮。这样我们再次到桌面上拖动图标,发现可以正常拖动了。
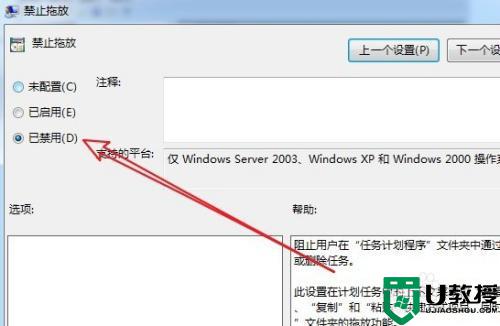
win7桌面图标不能移动的处理办法就为大家分享到这里啦,有遇到同样情况的可以按照上面的方法来解决哦。
相关教程:
win10 桌面图标设置