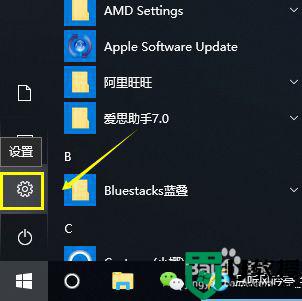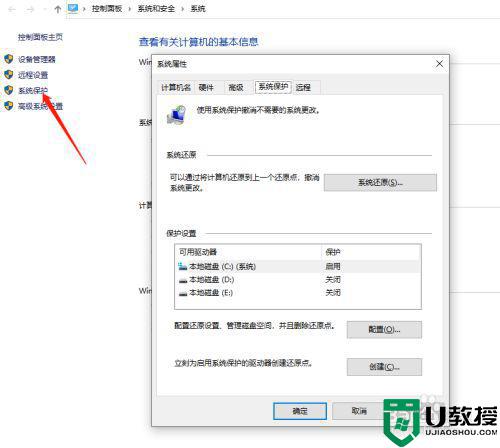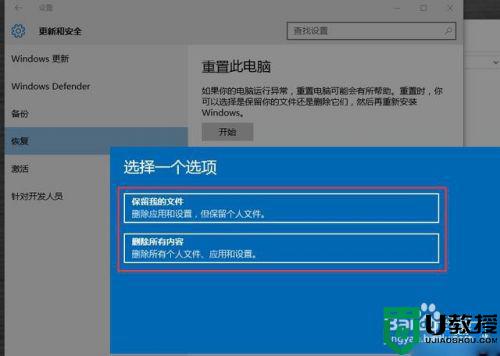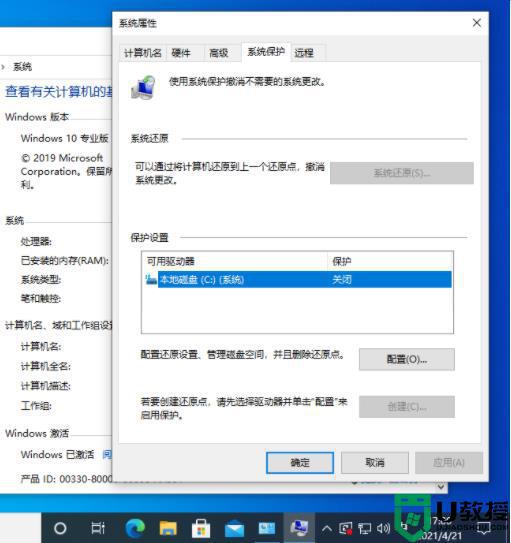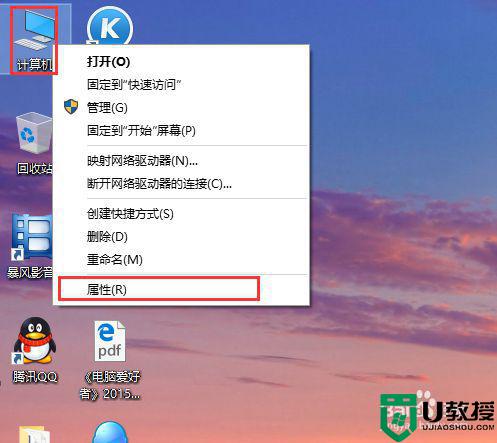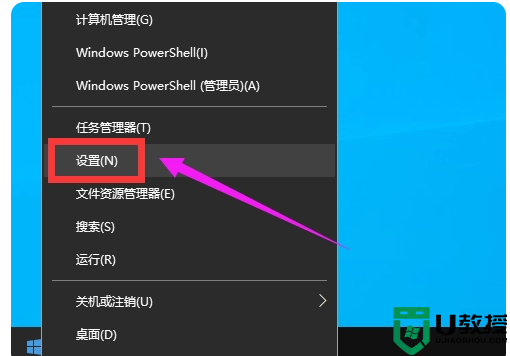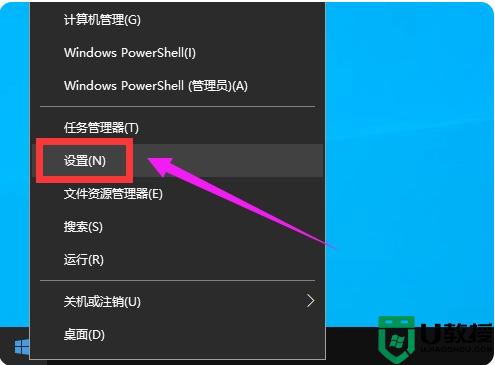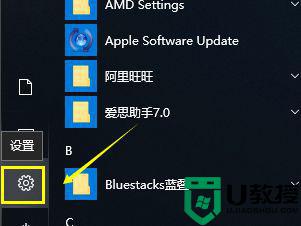电脑w10怎么设置系统还原 win10电脑怎么设置一键还原系统
时间:2021-07-06作者:zhong
在电脑上,我们会遇到电脑中毒的情况,这都是我们下载一些不清楚的软件害的,有很多win10用户喜欢在电脑上设置一个还原点,要是中毒了也可以还原到之前的系统,那么win10电脑怎么设置一键还原系统呢,下面小编给大家分享电脑win10设置系统还原的方法。
推荐系统:win10专业版iso原版镜像
解决方法:
1、鼠标右键点击桌面上的此电脑,右键菜单选择属性点击进入。
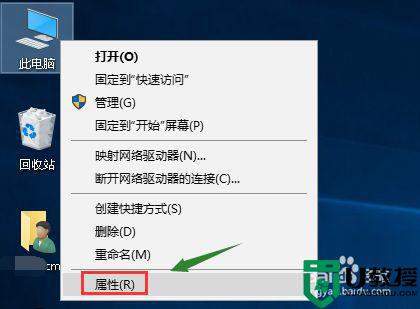
2、在属性界面,点击左侧栏位中的系统保护选项进入。
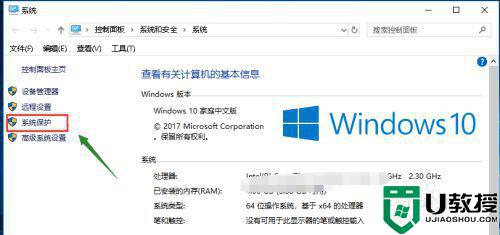
3、系统属性中选择系统保护选项卡。
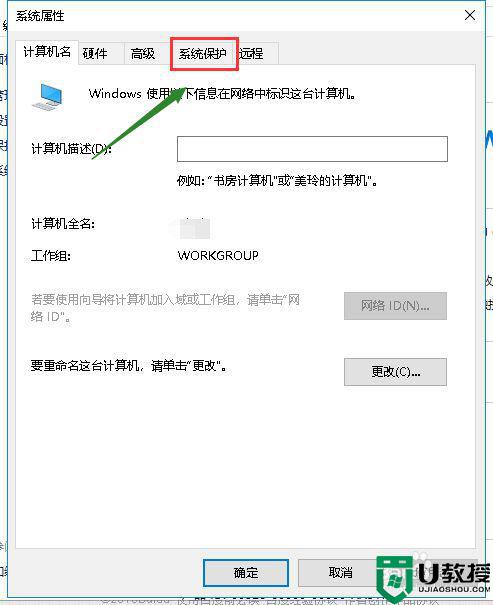
4、选择你的系统盘,然后点击下方的创建按钮。
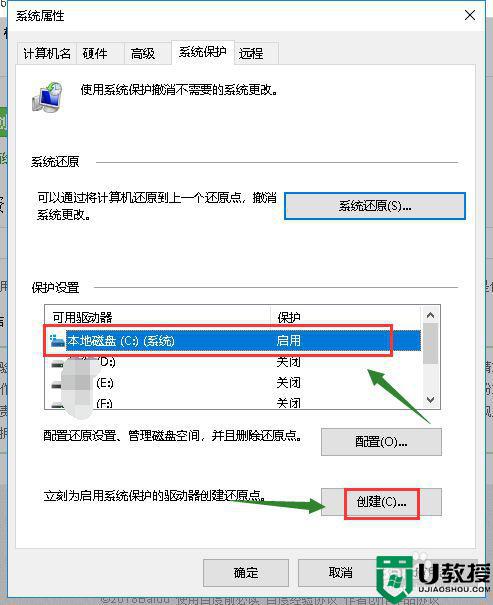
5、输入你要创建还原点的备份名称,一般建议以日期命名,点击创建按钮。
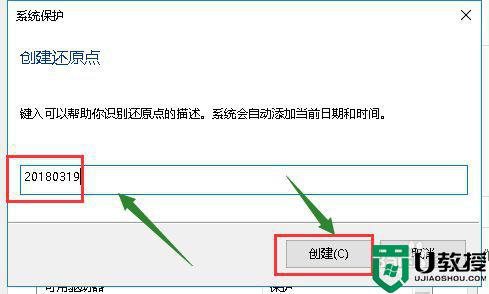
6、系统开始创建还原点,根据你系统大小时间所需不一样。
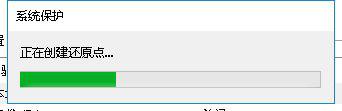
7、创建成功,点击关闭按钮。
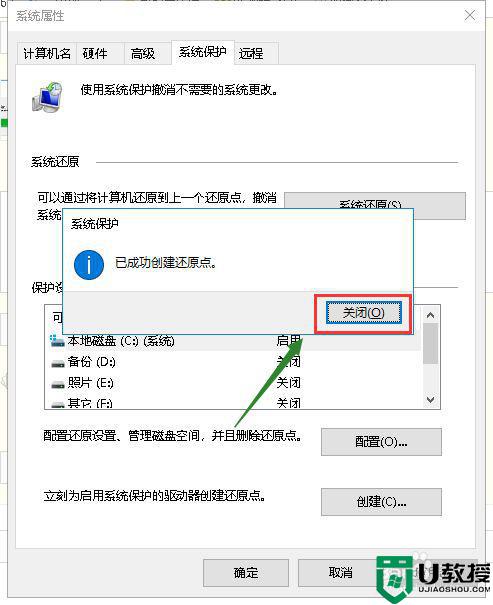
8、我们点击配置,可以设置还原点所耗用硬盘空间的大小。
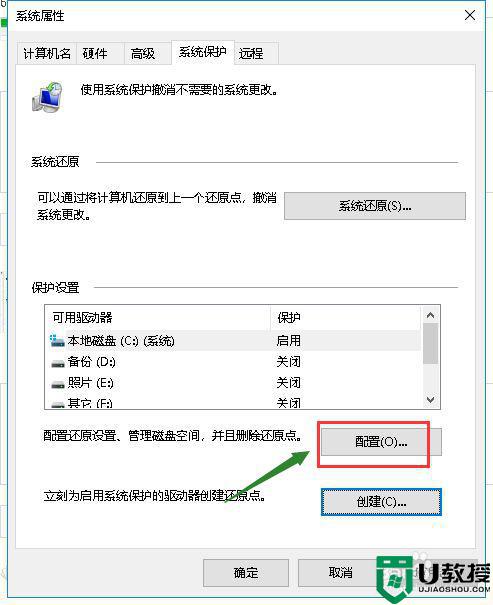
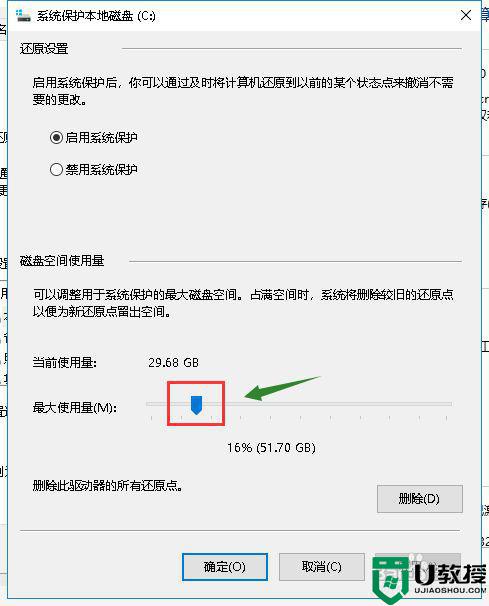
以上就是win10设置系统还原的方法,有想把系统还原的话,可以按上面的方法来进行设置。