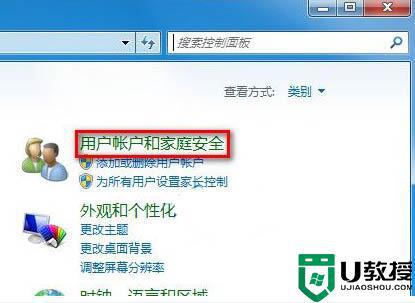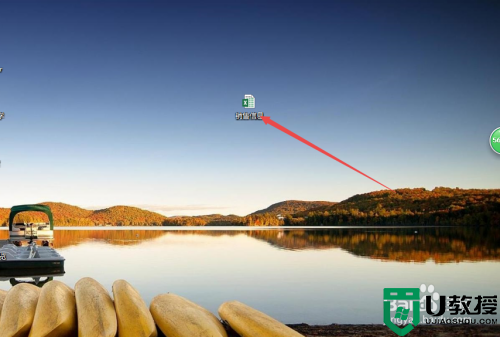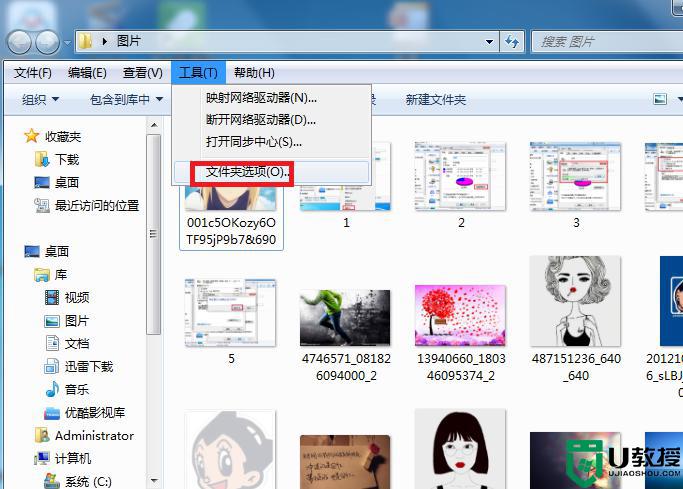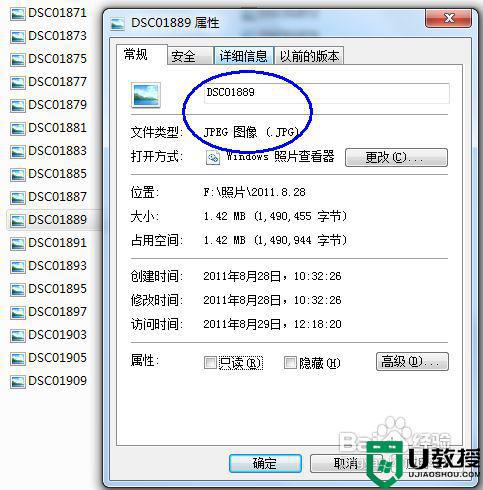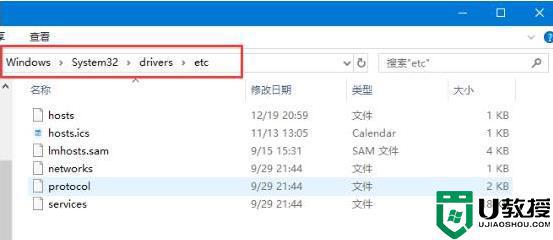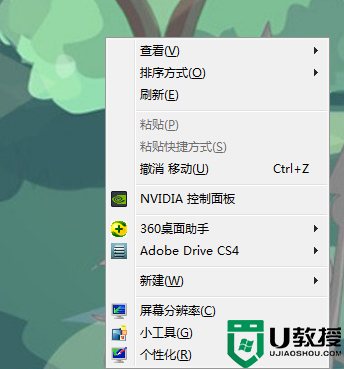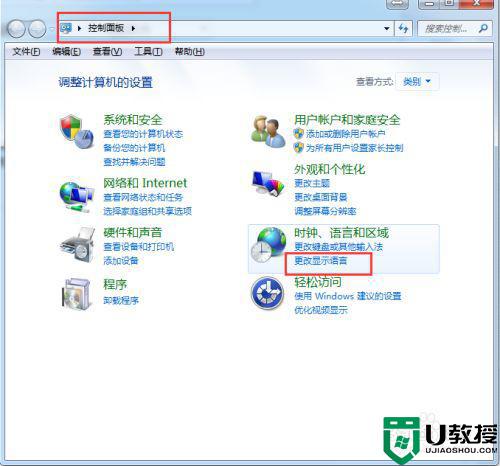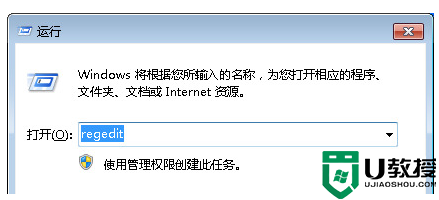win7如何修改文件类型 win7修改文件格式的图文教程
时间:2021-04-09作者:fang
在win7旗舰版电脑中我们会保存许多文件,那么同时就会有很多的文件类型,如果因为一些原因我们需要对文件类型进行修改的话,该怎么来操作呢?许多网友不是很清楚win7如何修改文件类型,对此今天小编为大家带来的就是win7修改文件格式的图文教程。
图文教程如下:
1、首先创建一个示范用的txt文本文件,如果想要将这个文件改成dat文件,应该怎么做?如图所示:
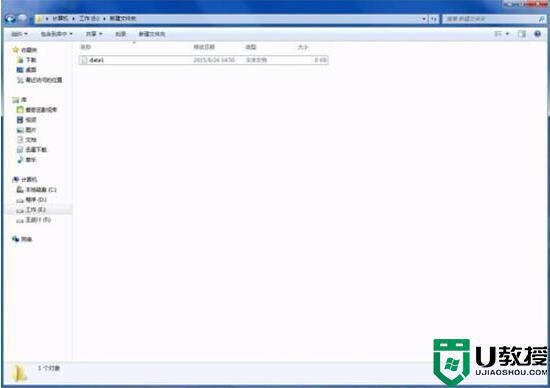
2、点击左上角的“组织”。如图所示:
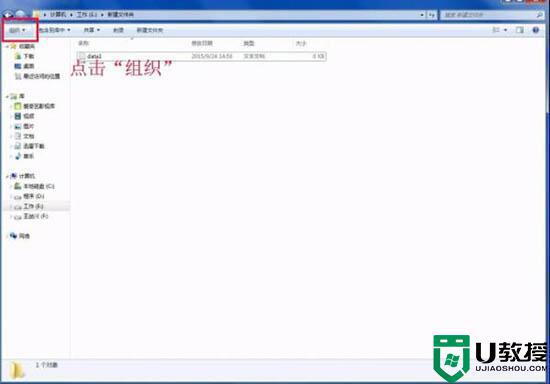
3、弹出下拉菜单,点击菜单中的“文件夹和搜索选项”。如图所示:

4、弹出对话框,点击“查看”选项卡。如图所示:
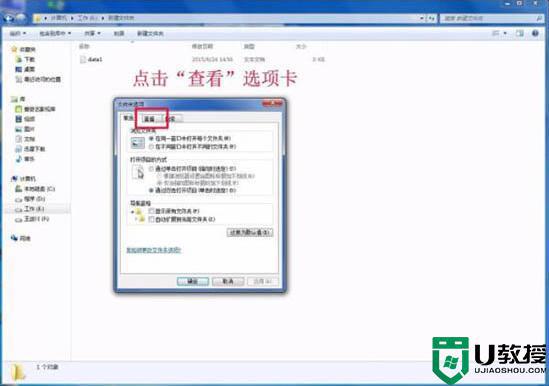
5、将“高级设置”的下拉条拉到最下方,然后将“隐藏已知文件类型的扩展名”前面的勾号去除。再点击确定。如图所示:

6、这样就可以看到文件的扩展名“txt”了,这样想要改变文件类型就可以直接改变了。如图所示:
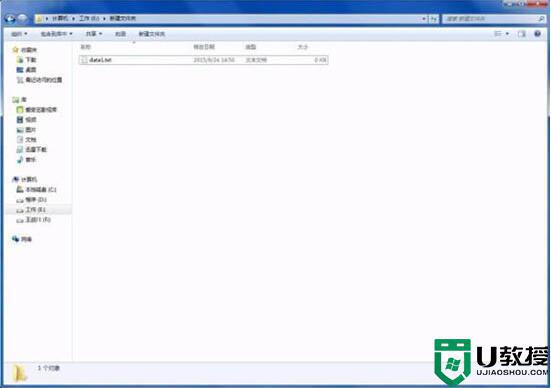
7、改完文件扩展名之后记得再次将扩展名隐藏起来,步骤和上面相同。最后只要把“隐藏已知文件类型的扩展名”前面的勾号勾选上就可以了。
关于win7修改文件格式的图文教程就为大家分享到这里啦,有需要的用户可以按照上面的步骤来操作哦。