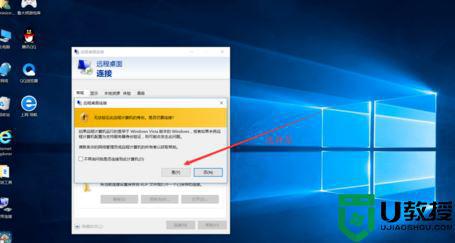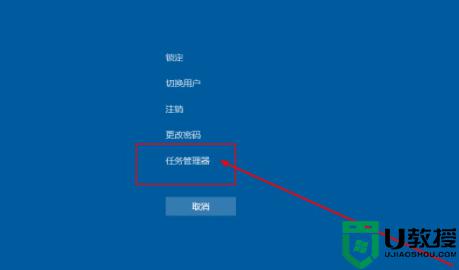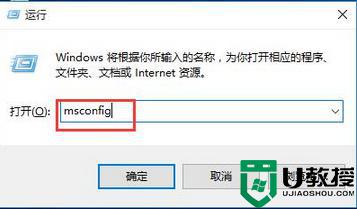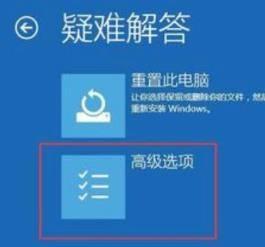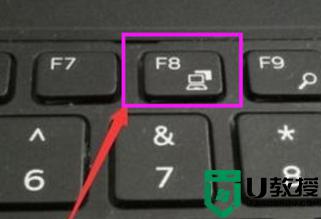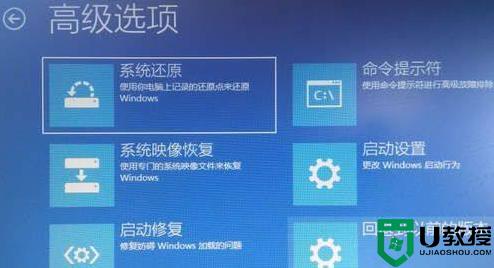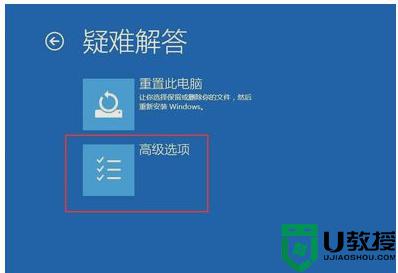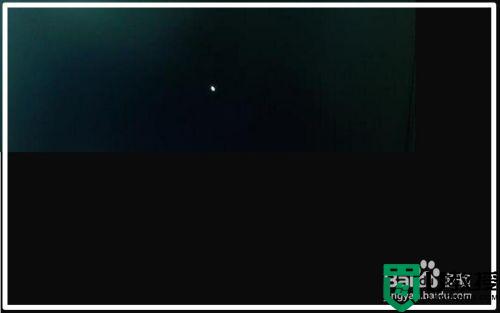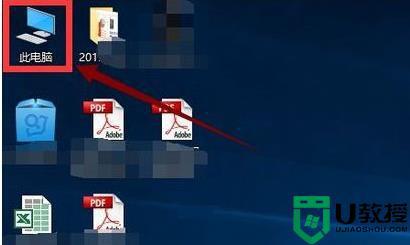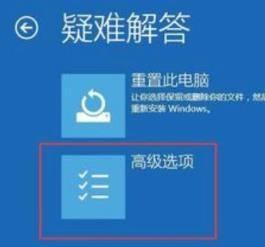window10升级系统桌面黑屏怎么回事 win10更新后开机桌面黑屏的修复方法
为了window10系统电脑的稳定性和安全性,我们经常需要对系统进行更新升级,可是有网友近日在将电脑升级后却出现了开机桌面黑屏的现象,这是怎么回事呢?我们又该怎么来解决呢?针对这一问题,接下来小编就来为大家分享关于win10更新后开机桌面黑屏的修复方法。
修复方法如下:
1、重启电脑,进入BIOS;进入BIOS方法:重启电脑后不断地按键盘右下角的“Del”键即可进入, 一般笔记本都为“F2”键(如果F2键进不去可咨询厂商如何进入BIOS)。进入BIOS后一般如图所示:
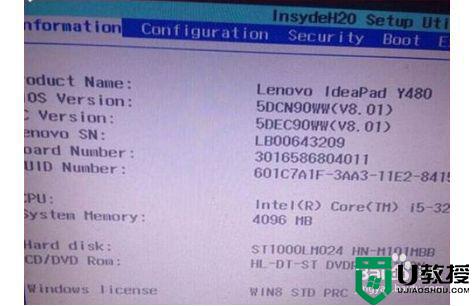
2、找到Secure Boot选项,并关闭它。按键盘上下左右键选择各个导航夹,一般在“Security”导航夹内可以找到SecureBoot选项,如下图所示。
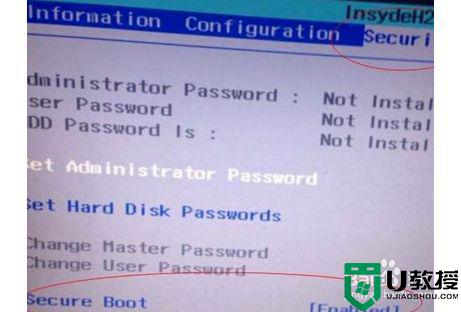
3、后边的“Enabled”表示SecureBoot是开启的状态,我们按键盘下键跳到这个选项,按回车键弹出如图:
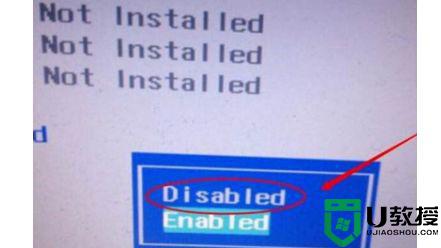
4、再按键盘上下键,选中“Disabled”,意思是关闭SecureBoot,选中后按回车键
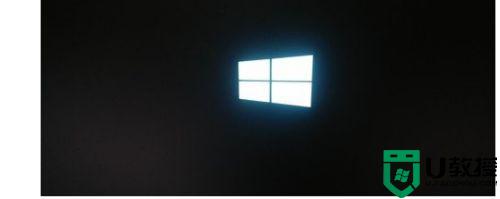
5、然后按“F10”键并按回车键确认则保存BIOS配置。之后需要重启计算机。

上面就是关于win10更新后开机桌面黑屏的修复方法啦,有遇到相同情况的可以参考上面的方法来解决哦。