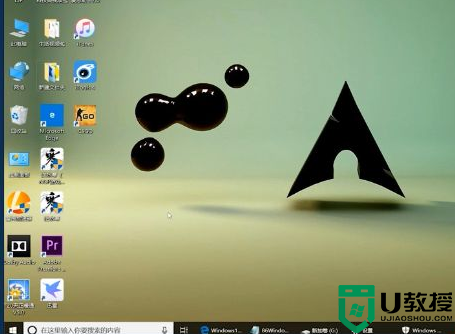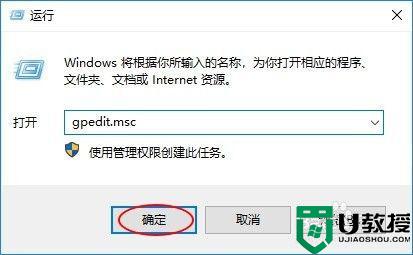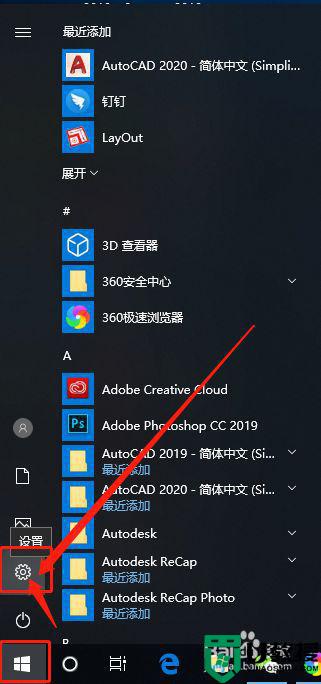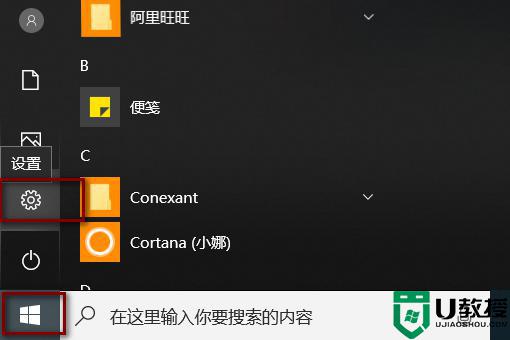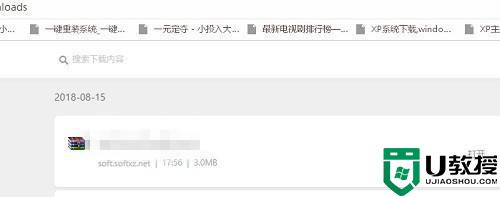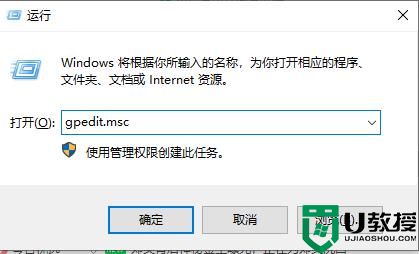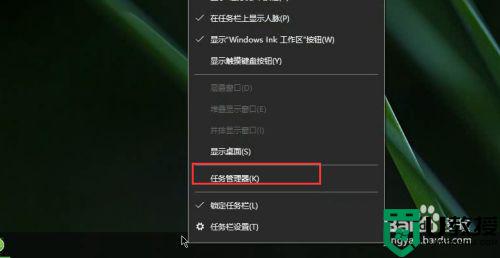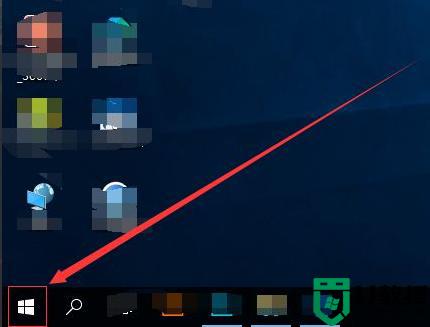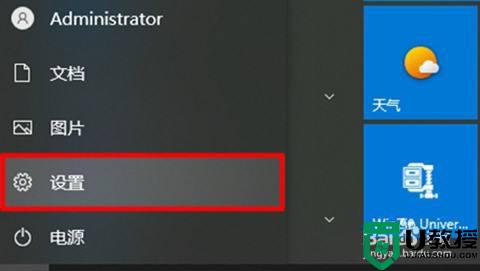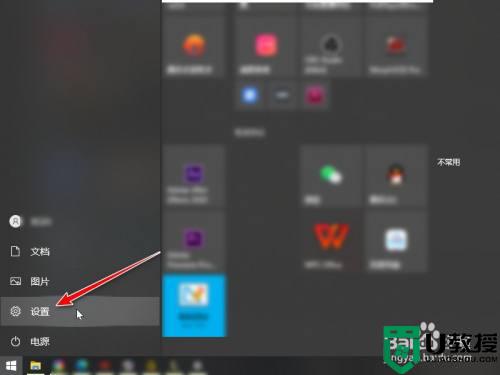w10系统自动杀毒掉的软件怎么找回 win10系统自动删除恶意软件如何找回
时间:2021-07-16作者:zhong
在电脑上,我们要是在下载一个带有一点点危险的软件时,会被系统的防火墙给拦截,还自动删除了软件,最近就有win10用户遇到了很想把软件给找回,那么win10系统自动删除恶意软件如何找回呢,下面小编给大家分享win10找回自动删除恶意软件的方法。
推荐系统:win10极限精简版64位
解决方法:
1、点击桌面左下角的window徽标。
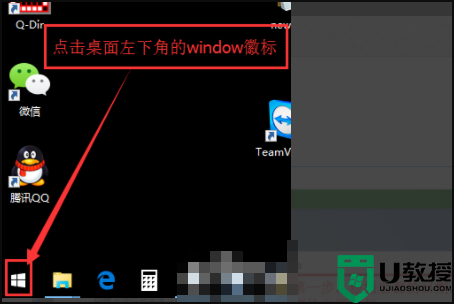
2、在弹出的菜单,点击“所有应用”。
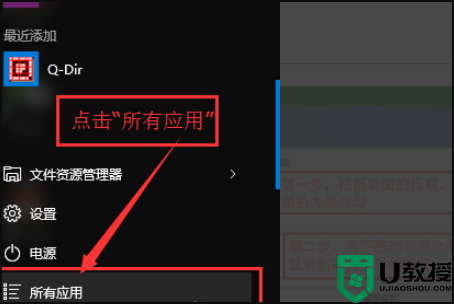
3、找到“Windows系统”里面的“Windows Defender”,打开它。
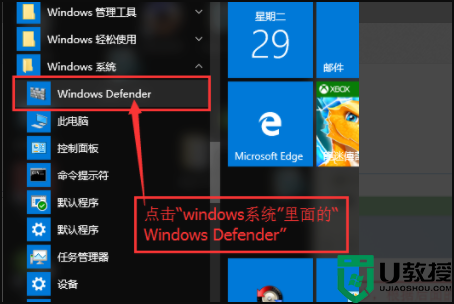
4、在主页面,打开“历史纪录”选项卡。
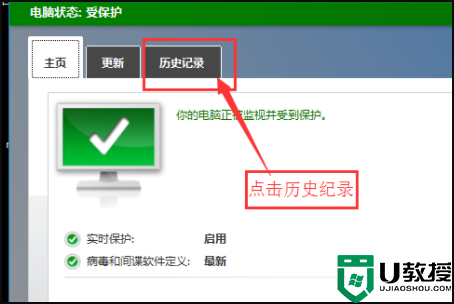
5、选择隔离的项目,点击“查看详细信息”。
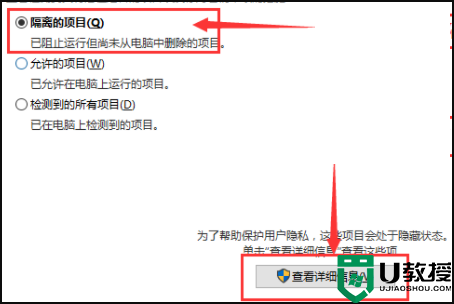
6、在出现的新页面,找到被误删的文件,点击“还原”按钮。
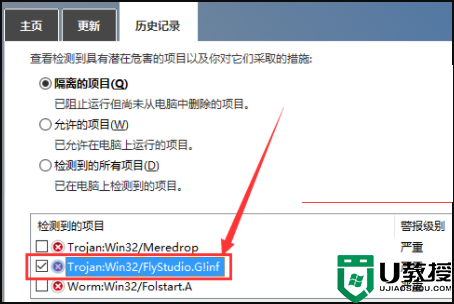
7、在弹出的菜单,选择“是(Y)”。
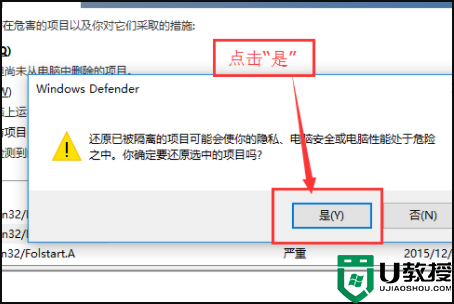
8、最后返回刚才的页面,大家可以发现,刚才我们选中的文件已经被成功还原了。
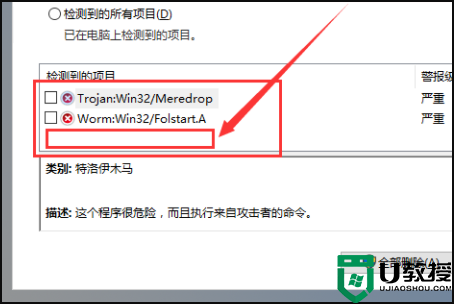
以上就是win10系统自动杀毒掉软件找回的方法,有要把自动删除的软件恢复的,可以按上面的方法来进行找回。