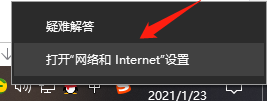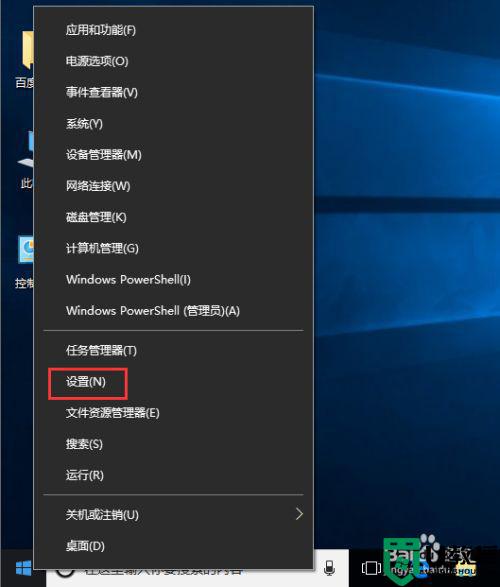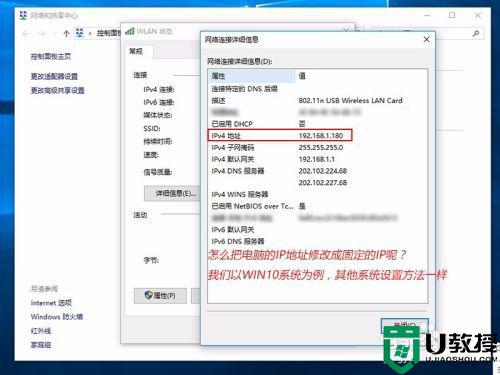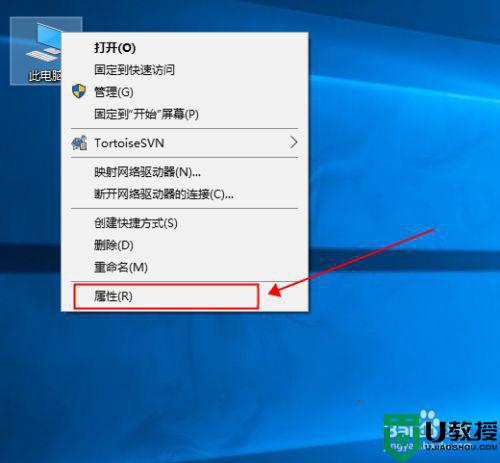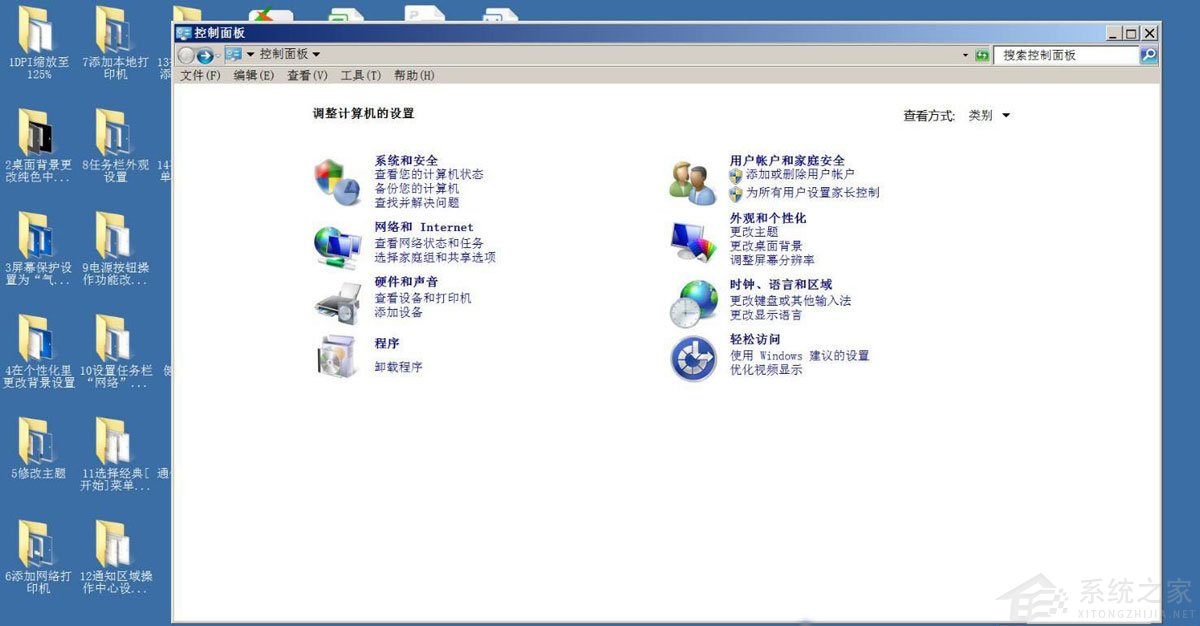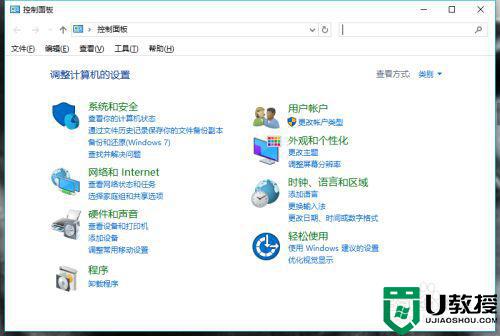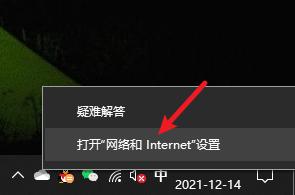win10修改本机ip的步骤 win10怎么修改本机ip地址
时间:2021-07-06作者:huige
每台计算机都有属于自己的ip地址,但是有时候因为工作要求,需要给电脑设置特定的ip地址,那么就需要对本机ip进行修改,只是很多刚升级到win10正式版系统的小伙伴可能不知道要怎么修改本机ip地址,为了方便大家查看,小编这就以图文步骤方式给大家介绍一下win10修改本机ip的步骤。
具体步骤如下:
1、找到电脑右下角,网络标志地方右键点击【打开网络和共享中心】。
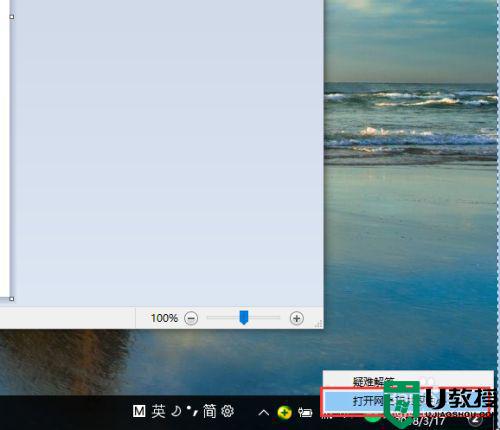
2、选择左边,【更改适配器设置】。
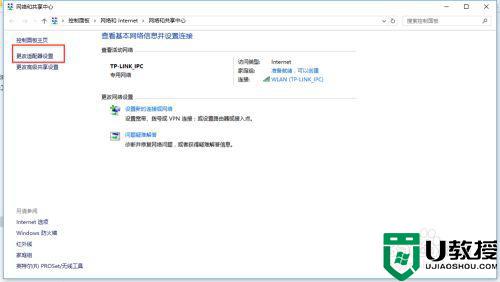
3、找到【本地连接】或者【以太网】,双击。
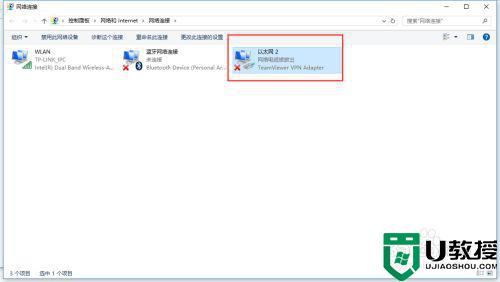
4、找到【Internet协议版本4(TCP/IPv4)】,双击。
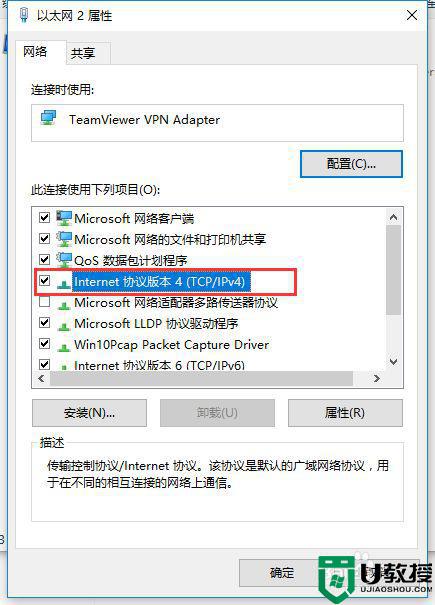
5、将会看到,自动获得IP地址,勾选下面的【使用下面的IP地址】,在下面的【IP地址】、【子网掩码】、【默认网关】输入提供的ip地址相关信息就好了。
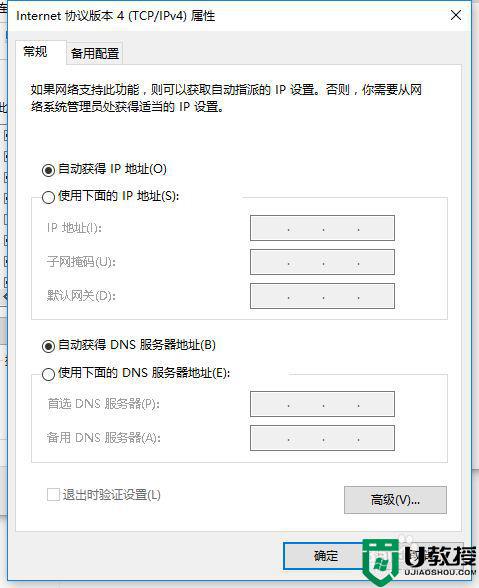
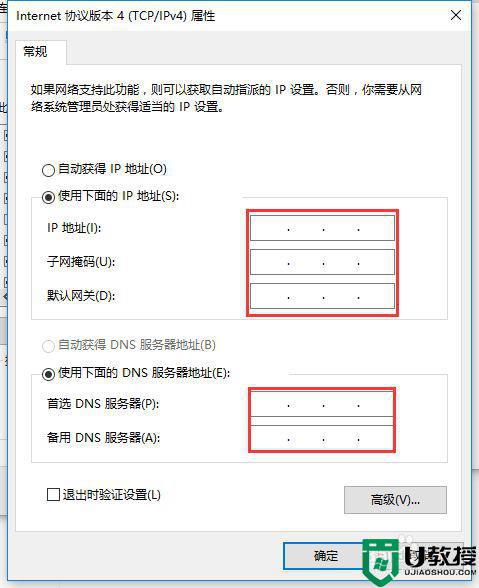
关于win10怎么修改本机ip地址就给大家讲述到这边了,有这个需要的用户们可以按照上面的方法来进行修改,希望可以帮助到大家。