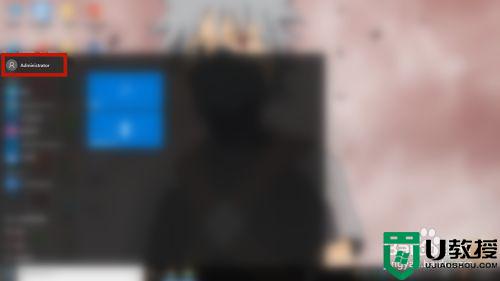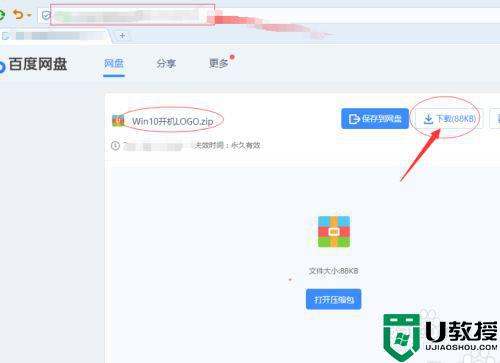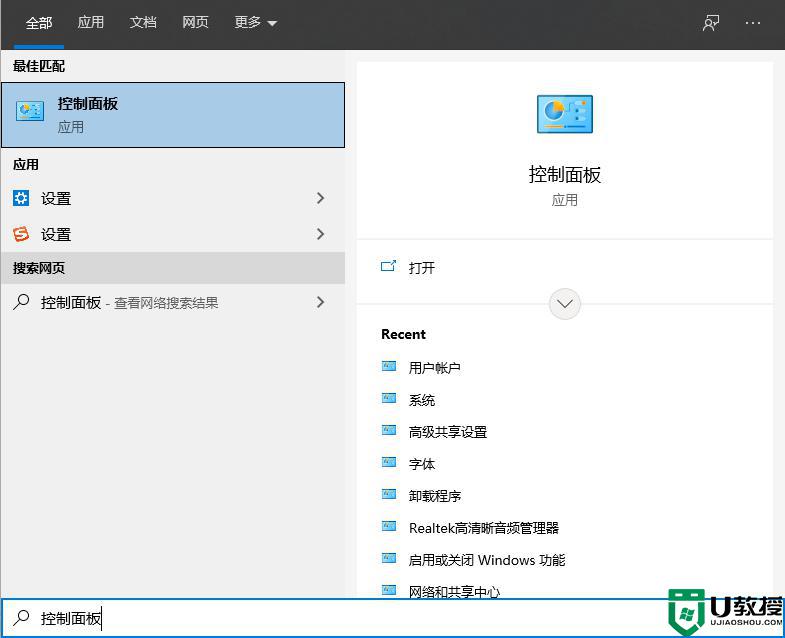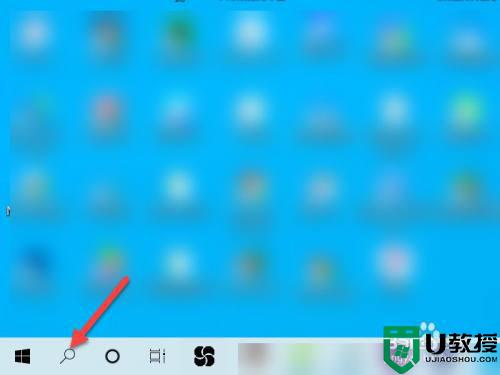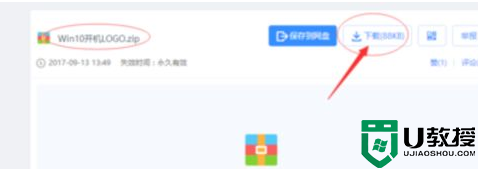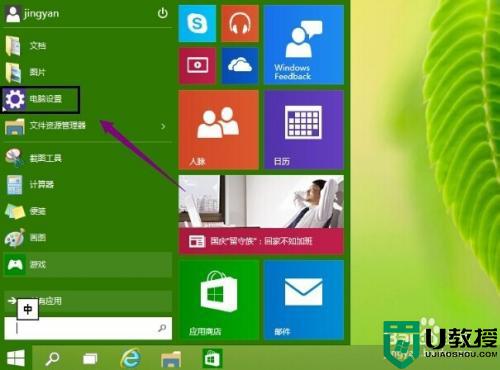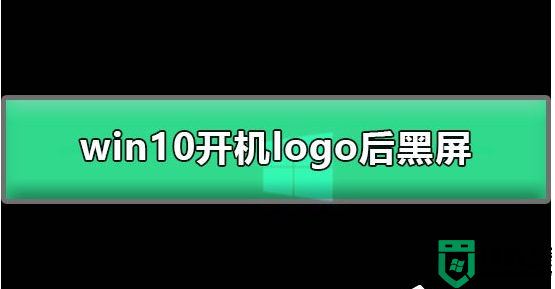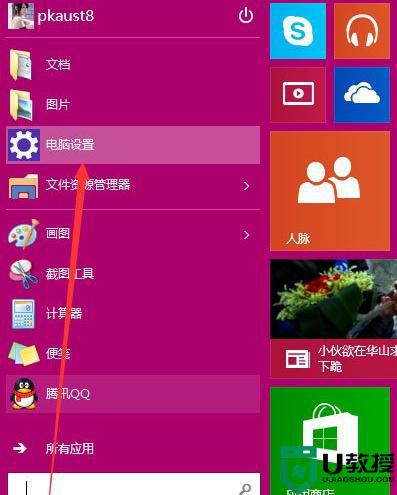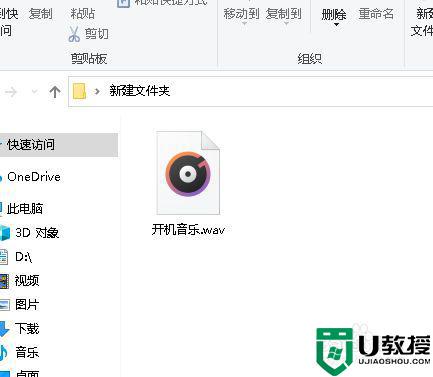win10修改开机logo文件的步骤 win10如何更改开机logo
使用win10系统的用户都知道,电脑开机的时候,都会有一个默认的开机logo,但是很多小伙伴可能想要将logo改为自己喜欢的图片,只是苦于不知道要从何下手,如果你感兴趣的话,接下来小编就教大家win10修改开机logo文件的步骤供大家学习。
具体步骤如下:
1、打开浏览器搜索Win10修改开机LOGO的网盘文件。点击下载。
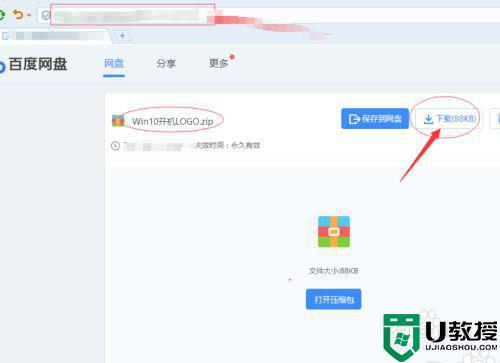
2、将文件解压出来,得到3个文件。
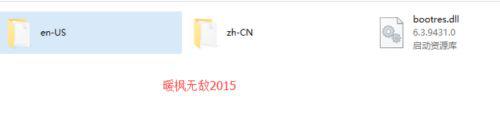
3、打开“en-US”,将之前解压出来的en-US文件夹里的文件复制到C:WindowsBootResourcesen-US和C:Booten-US文件夹中。弹出替换或跳过文件,选择“替换目标中文件”。
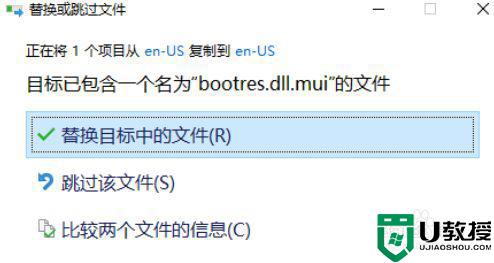
4、将解压出来的“zh-CM”文件夹中的文件复制到C:WindowsBootResourceszh-CN 和C:Bootzh-CN文件夹中,弹出替换或跳过文件,选择“替换目标中文件”。
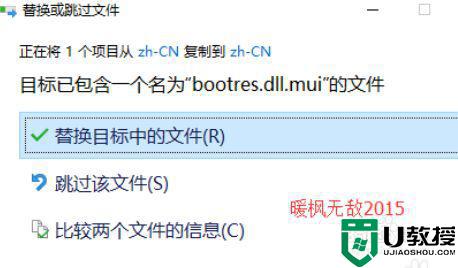
5、将“bootres.dll”复制到C:WindowsBootResources 和C:Boot文件夹中,千万不要弄错,复制前记得备份源文件,弹出替换或跳过文件,选择“替换目标中文件”。
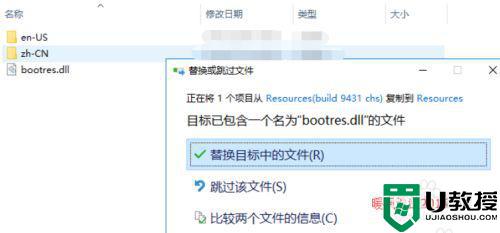 6重启电脑后可以看到已经更改。
6重启电脑后可以看到已经更改。


上述给大家讲解的就是win10如何更改开机logo的详细方法,有这个需要的用户们可以参照上面的方法来进行解决,希望帮助到大家。