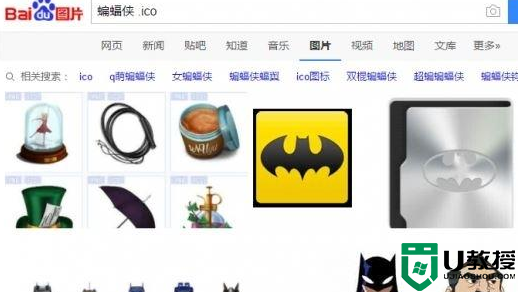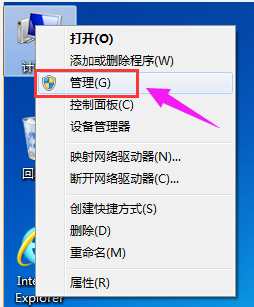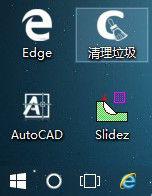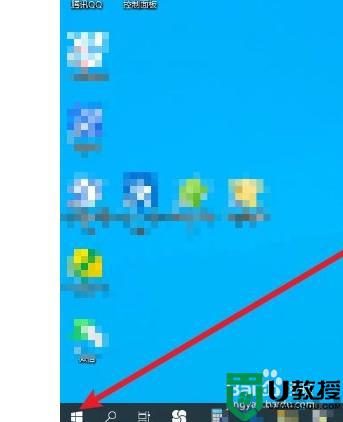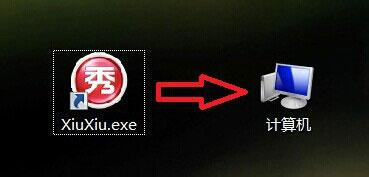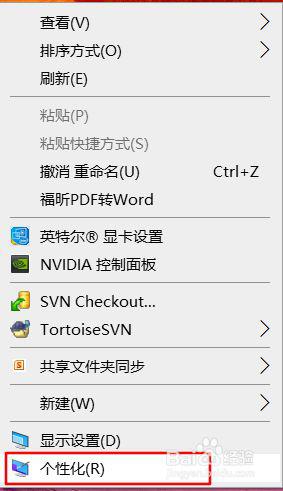w10系统硬盘图标怎么换 win10系统怎么修改分区图标
最近有win10用户提出说要给电脑里的硬盘图标更换下其他的图案,就觉得这图标有点不喜欢,这就是跟设置个性化图标一样,那么win10系统怎么修改分区图标呢,方法很简单不难,下面小编给大家分享win10系统硬盘图标更换的方法。
推荐系统:windows10精简版64位
解决方法:
1、先来看一下默认情况下U盘的图标吧,即不漂亮,又不好与其它的盘符区分。
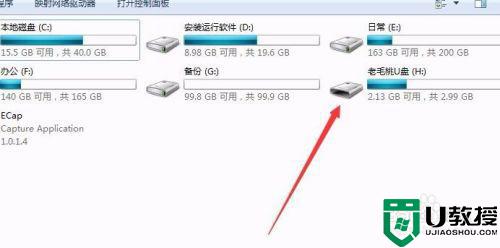
2、这时我们可以自己找一个喜欢的图片,然后百度“在线ico”,找到在线把图片转换为ICO的网站,把我们的图片转换成ICO图标文件,把生成的图标文件保存到U盘根目录下。

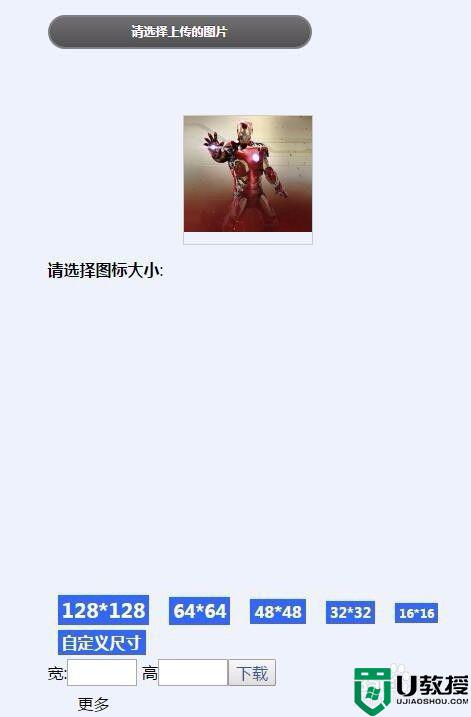
3、接着打开U盘,然后在弹出菜单中依次选择“新建/文本文档”菜单项,建立一个文本文档。
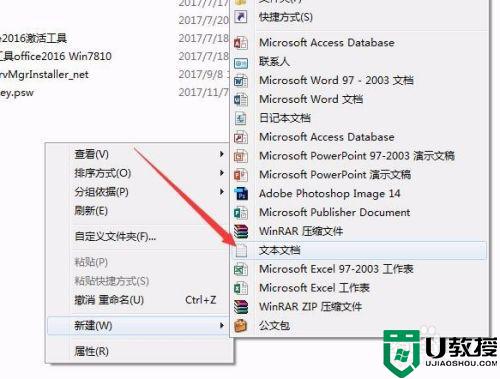
4、在新建的文本文档窗口中输入命令:
[autorun]
ICON=tubiao.ico,0
注意要分两行输入,同时修改ico文件的文件名与我们前面生成的文件一致。

5、接着依次点击上面的“文件/另存为”菜单项。
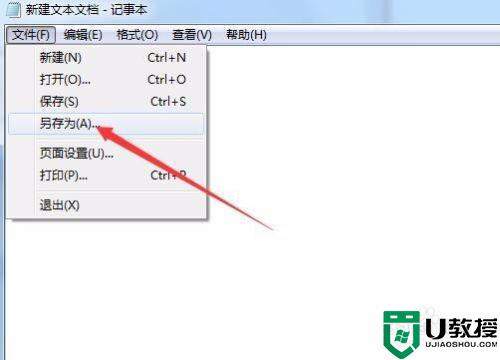
6、在弹出的另存为窗口中,选择保存类型为“所有文件”,然后把文件名设置为autorun.inf。
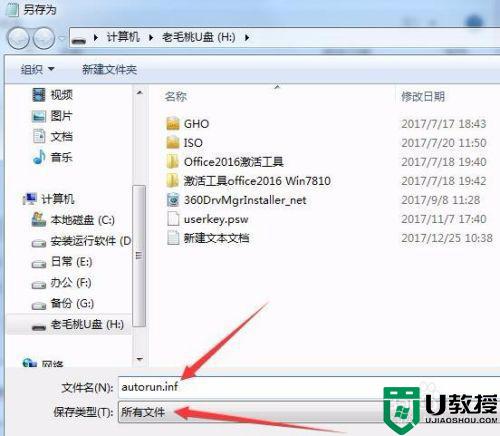
7、设置完成后,把U盘拨出,然后再次插入后,就会发现现在U盘的图标已被修改成我们自己个性化的图标了。
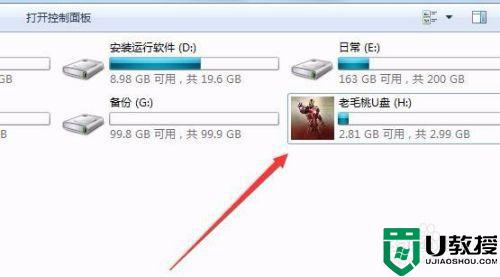
以上就是win10系统硬盘图标更换的方法,有想把硬盘图标修改了的,可以按上面的方法来进行修改。