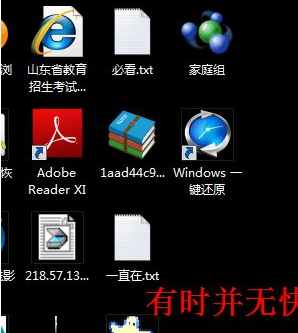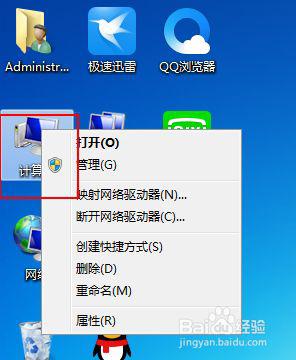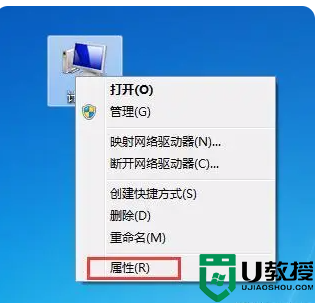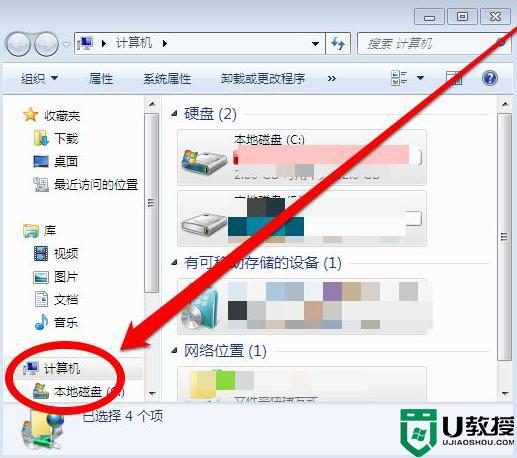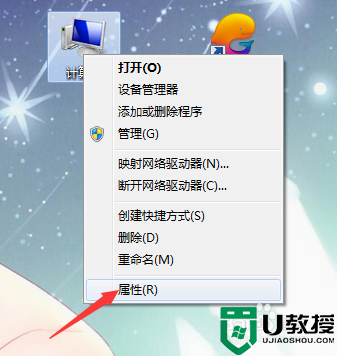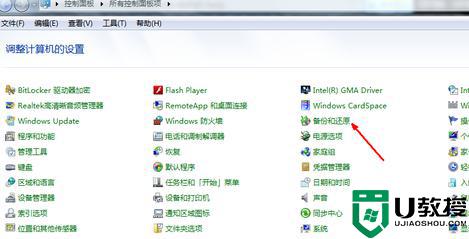w7旗舰版一键还原如果没有备份如何还原 win7旗舰版没备份怎么一键还原系统
我们都知道电脑中都是自带有系统还原功能的,可以方便我们电脑遇到问题之后可以还原到正常状态,不过前提是自己有备份,那么有w7旗舰版系统用户想要知道如何没有备份的话如何还原呢?可以借助第三方软件,本文给大家 带来win7旗舰版没备份一键还原系统的详细方法。
具体解决方法如下:
1、首先肯定是要下载一个一键ghost工具的,下载好之后我们将一键ghost工具安装到电脑上面,然后点击一键备份。
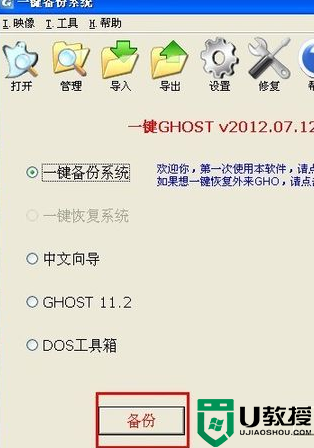
2、备份好之后,我们重启电脑在开机选择系统引导的时候就可以看到有一个一键ghost vxxxx.xx.xx的启动引导。
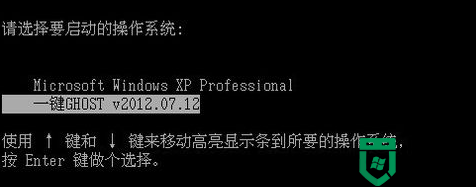
3、选择一键ghost那个选项,然后敲回车进入一键ghost的主菜单。
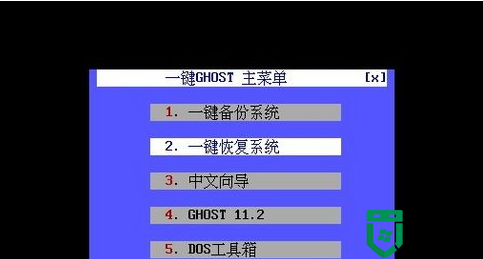
4、在主菜单中我们可以看到有5个选项,我们要重新安装新系统就选择第四个,ghost 11.2。进入ghost之后点击确定
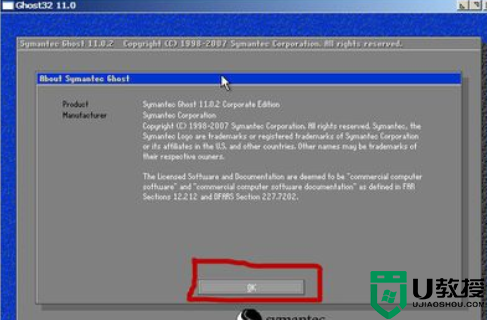
5、然后选择local里面的partition里面的from image,也可以记住选择顺序,依次是1——2——3。
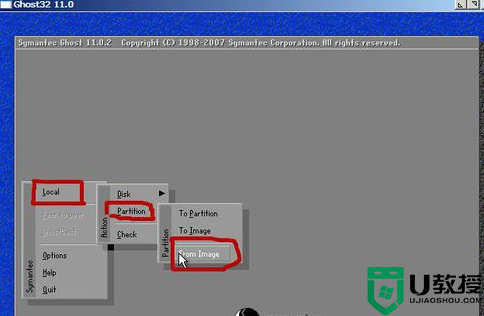
6、选择好之后会弹出选择系统的框,点击上面的下拉框找到你存放系统的盘,1.1是C盘,1.2是D盘,1.3是E盘,依次类推。因为有些版本不会显示盘符,所以这里提醒大家一下。
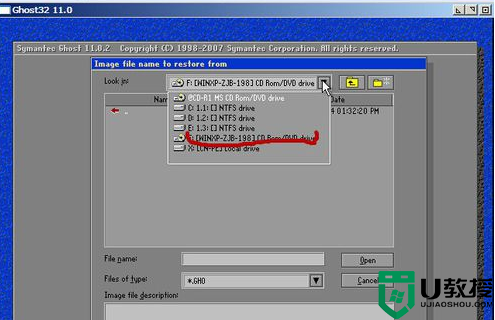
7、选择好系统存放的盘之后找到系统文件,单击系统文件即可打开进入下一步。
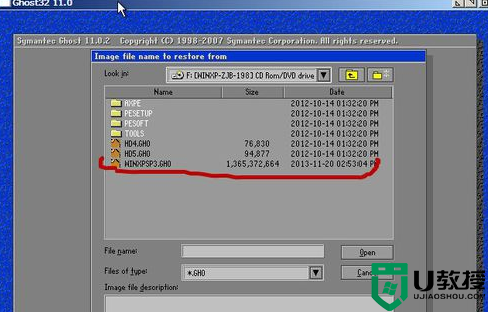
8、这一步没什么好选择的,只有一个硬盘就只有一个,有两个盘你就选择你之前的系统盘所在的那个硬盘。点击OK。
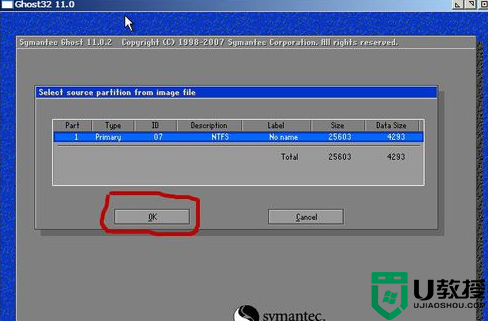
9、这一步直接点OK即可。
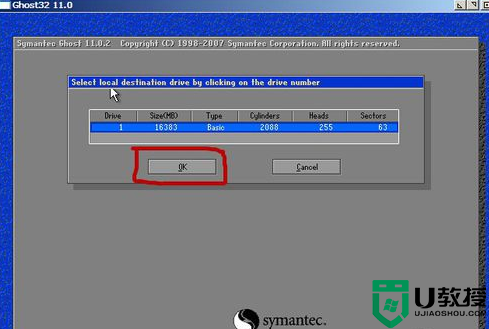
10、选择type下面为primary的盘,这个单词代表是活动分区,也就是你之前的C盘,选定之后点击OK。
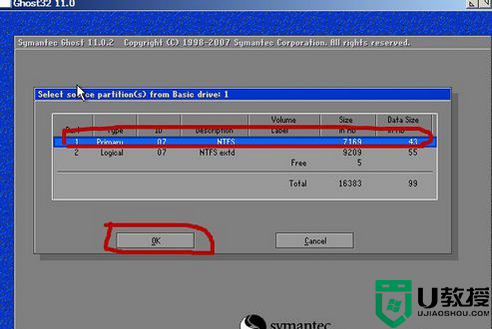
11、点击OK之后会提示你是否重装,当然也是英文,点击YES即可。
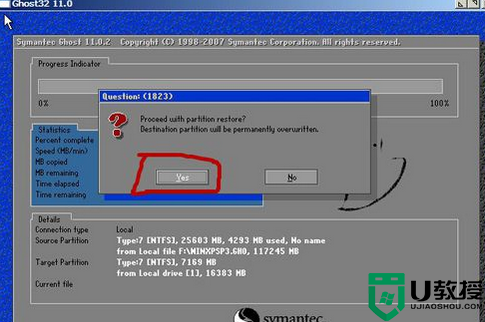
12、点击OK之后就暂时不用管了,只需要等待系统ghost完成之后提示重启或者继续,点击restart computer,也就是重启电脑即可。
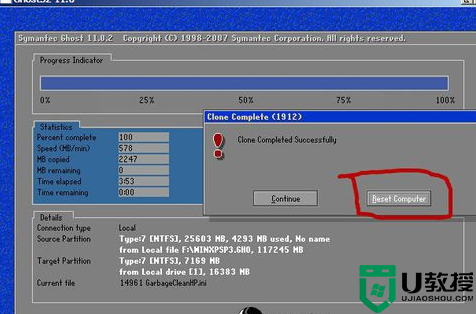
13、重启之后会进入系统部署过程,耐心等待系统部署完成即可。
关于w7旗舰版一键还原如果没有备份如何还原就给大家讲述到这边了,有遇到相同情况的小伙伴们可以尝试上面的方法步骤来进行操作即可。