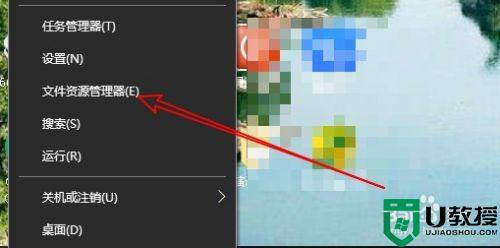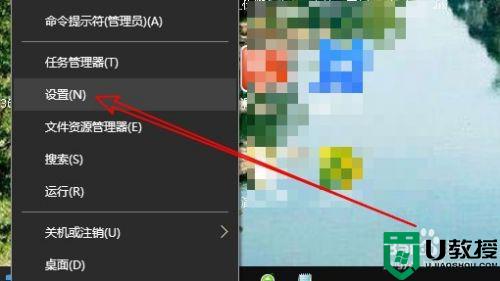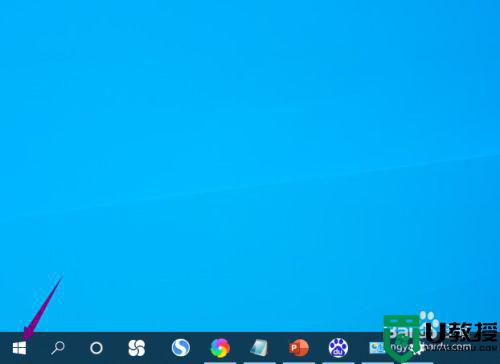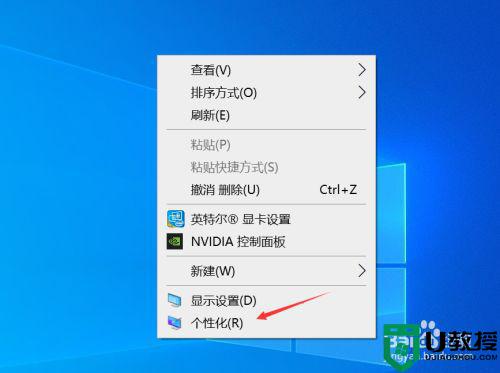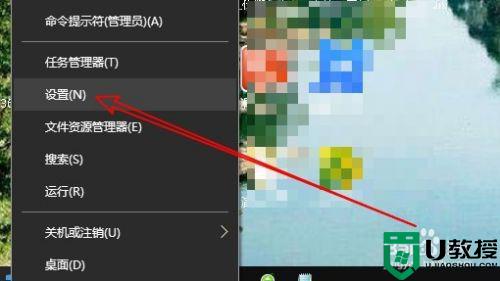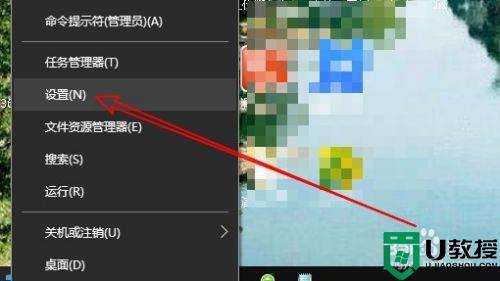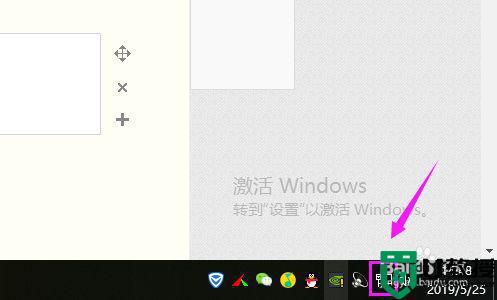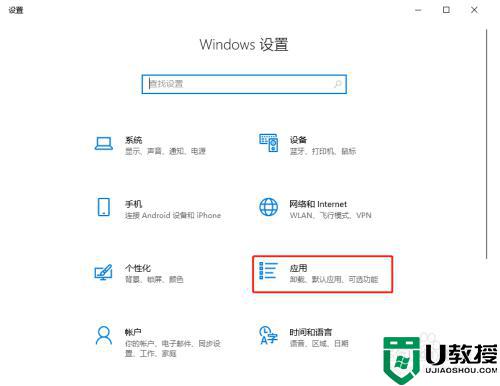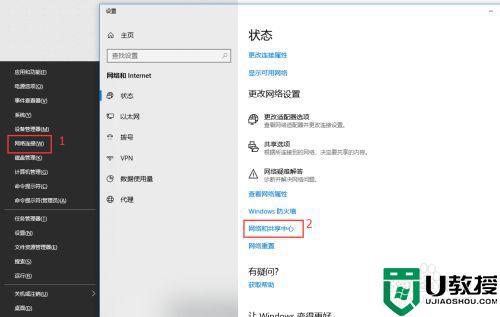win10网上邻居在哪里 win10网上邻居的打开步骤
网上邻居可以用来访问局域网上其他计算机的共享文件,通常图标会在电脑桌面上显示,但是有用户升级到win10旗舰版系统之后,却不知道网上邻居在哪里,想必很多小伙伴也有一样的困惑吧,为了帮助到大家,现在就跟随小编一起来看看win10网上邻居的打开步骤吧。
具体步骤如下:
1、在Windows10桌面,右键点击左下角的开始按钮,在弹出菜单中选择“设置”菜单项。
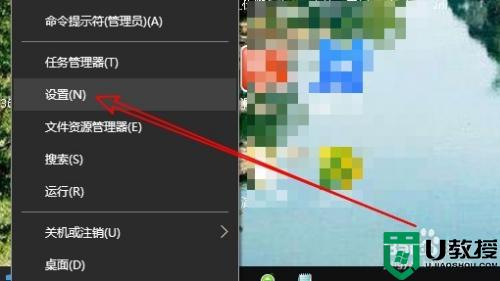
2、在打开的Windows设置窗口中,点击“个性化”图标。
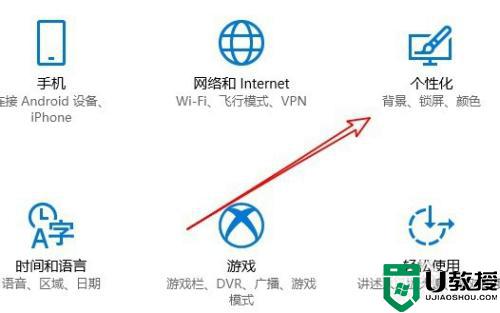
3、在打开的个性化设置窗口中,点击左侧边栏的“主题”选项卡。
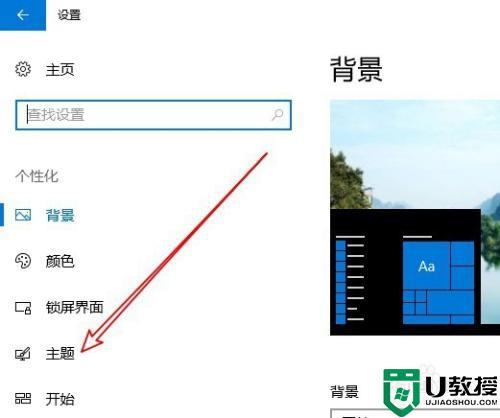
4、在右侧新打开的窗口中找到“相关设置”中的桌面图标设置快捷链接。
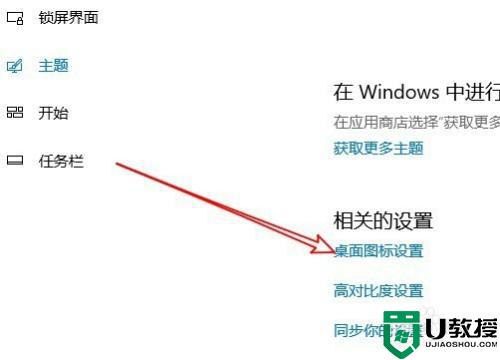
5、这时就会打开桌面图标设置窗口,在这里选中“网上邻居”选项前面的复选框即可。
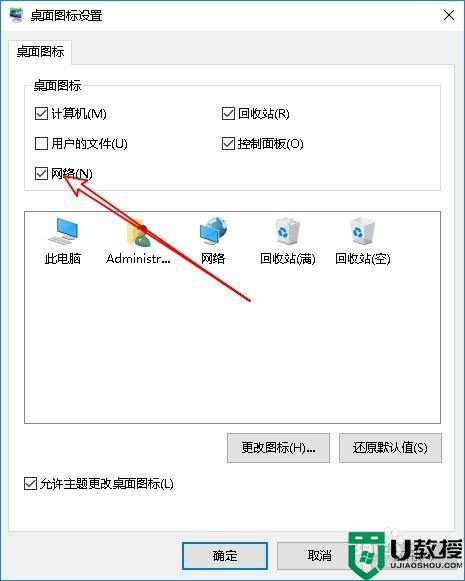
6、这样桌面上就多了一个“网络”的图标,这就是以前系统的网上邻居哦。
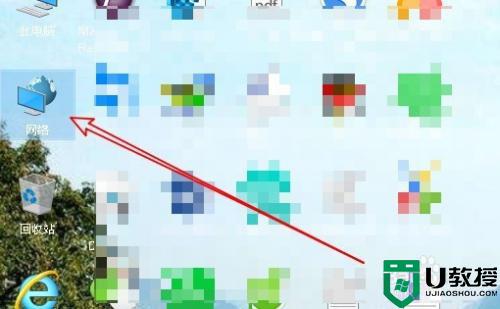
7、双击网络后,在打开的窗口中就可以看到共享的设备或是共享的文件了。
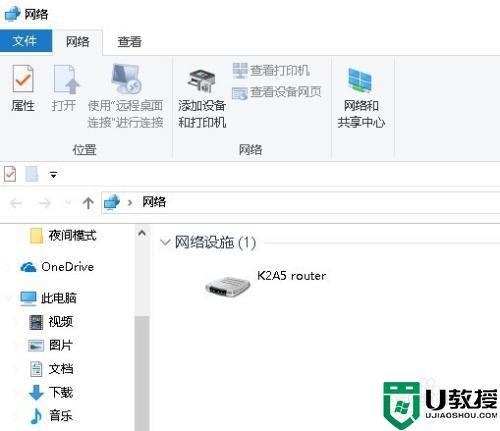
方法二、
1、另外我们也可以在文件资源管理器中打开网上邻居,只需要右键点击桌面左下角的开始按钮,在弹出菜单中选择“文件资源管理器”菜单项。
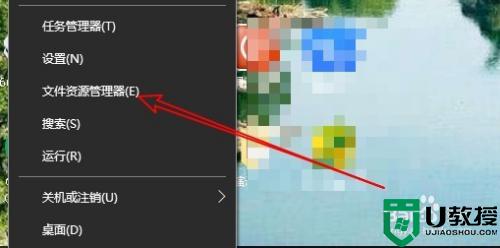
2、然后在打开的窗口中点击左侧边栏的“网络”菜单项。
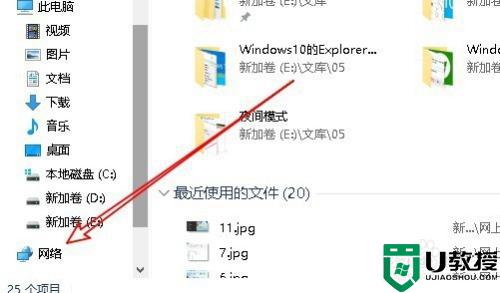
3、在右侧打开的窗口中就是网上邻居的页面哦。
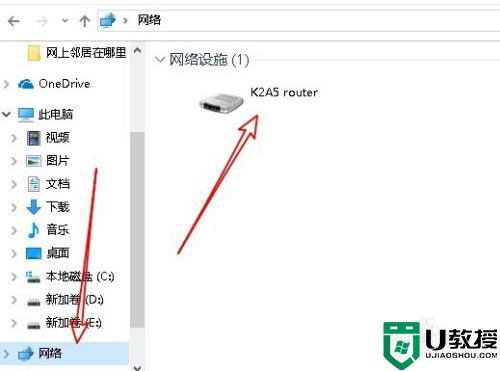
上面给大家讲解的就是win10网上邻居在哪里的详细步骤,有需要的用户们可以参考上面的方法步骤来进行操作吧。