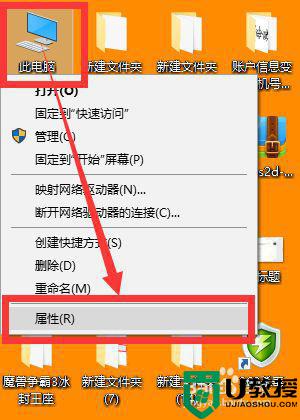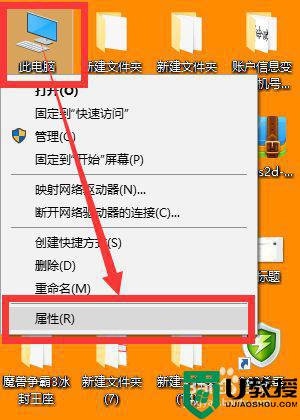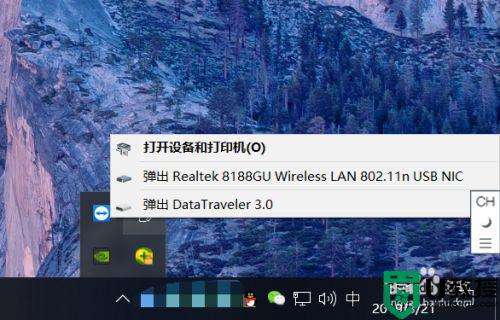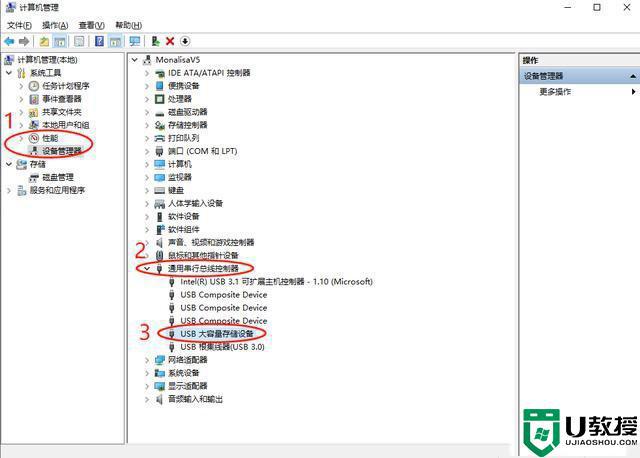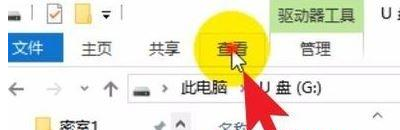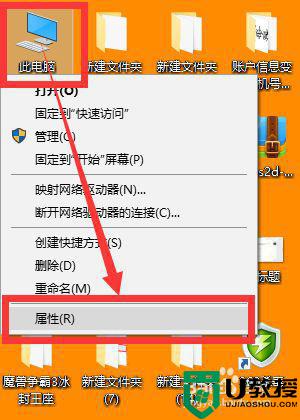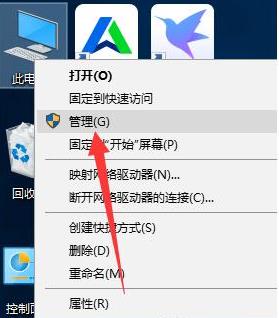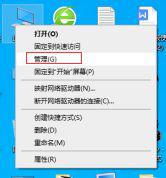win10插u盘进去不显示怎么办 win10插u盘显示不出来怎么解决
时间:2021-02-01作者:zhong
在电脑上,我们会经常使用到u盘,u盘是方便携带以及储存的工具,相信有很多用户都使用过,但是有win10用户插入u盘却遇到了显示不出来的情况,也不知道是怎么了,那么win10插u盘进去不显示怎么办呢,下面小编给大家分享win10插u盘进去不显示的解决方法。
推荐系统:电脑公司win10纯净版
解决方法:
1、右击“计算机”从弹出的菜单中选择“属性”项。
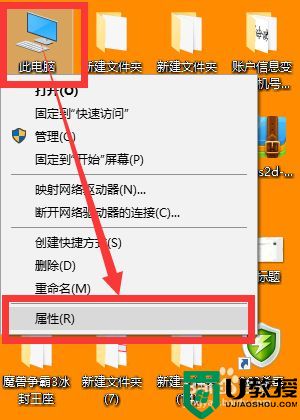
2、在打开的“系统”窗口中,点击“设备管理器”项。
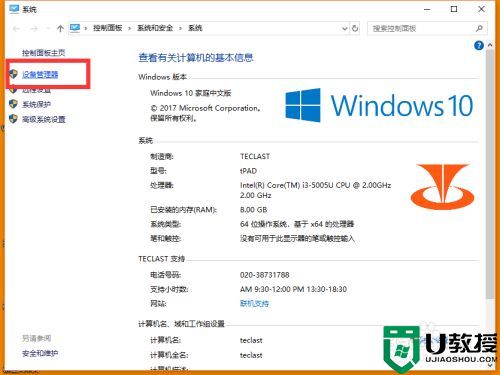
3、在打开的“设备管理器”窗口中,展开“通用串行总线控制器”->“USB大容量存储设备”项。
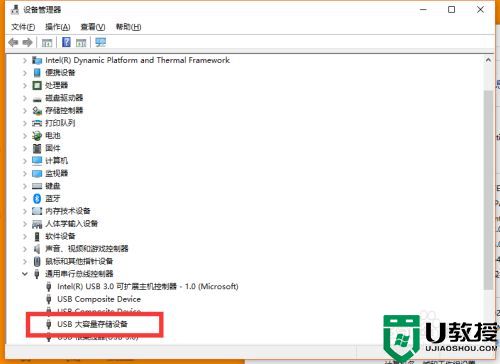
4、左击异正常显示的U盘项,选择“卸载”图标并点击“卸载”。
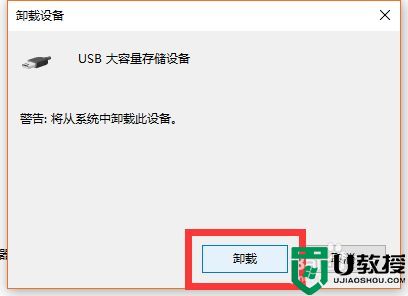
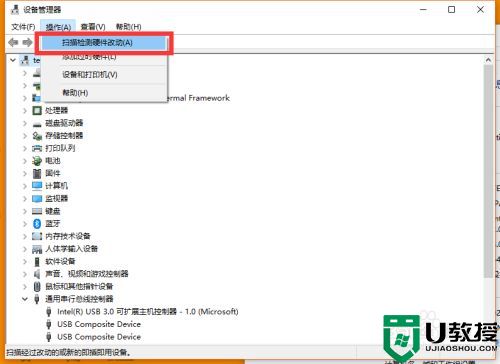
5、“USB大容量存储设备”项消失后,左击“操作”,从弹出的菜单中选择“扫描检测硬件改动”项。
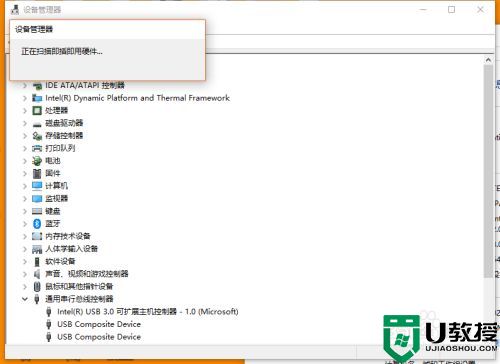
6、“USB大容量存储设备”项恢复显示。
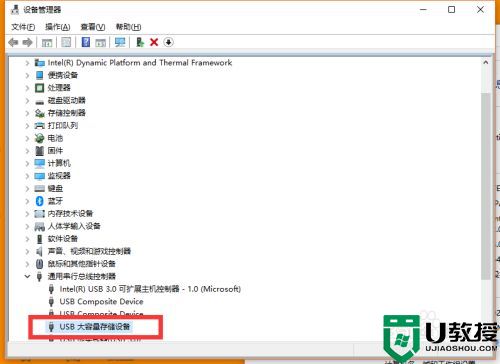

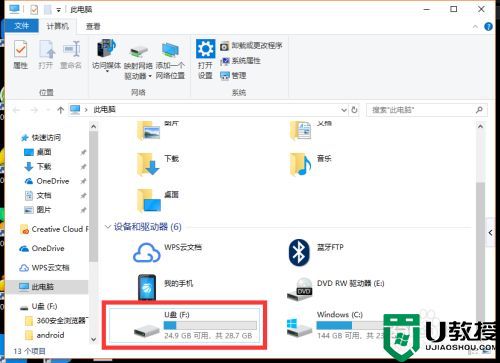
以上就是win10插u盘进去不显示的解决方法,有插入u盘显示不出来的话,可以按上面的方法来进行解决。
相关教程:
win10 u盘启动