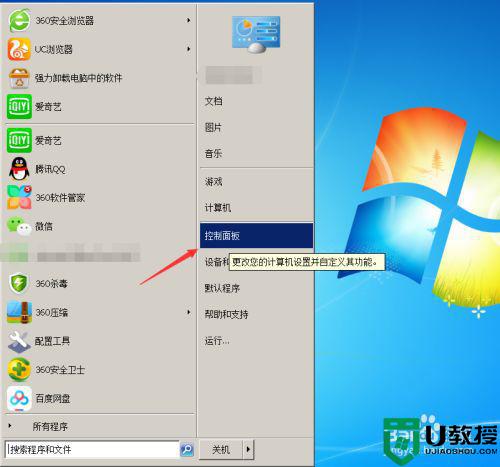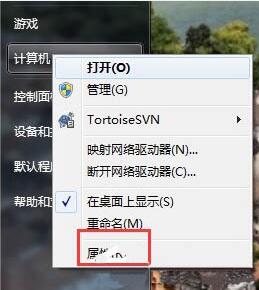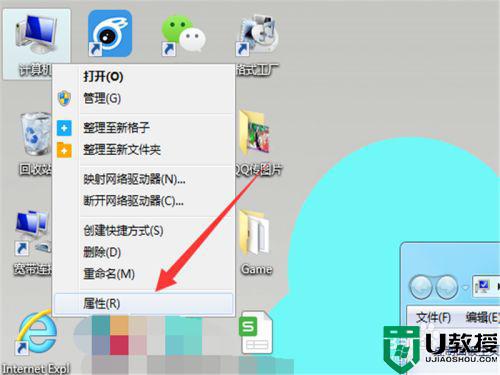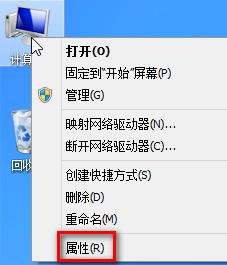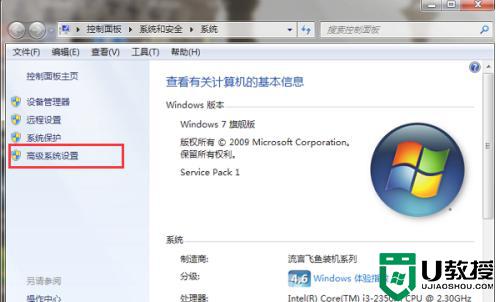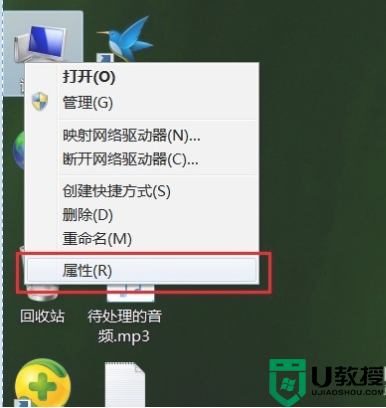win7虚拟内存怎样设置 win7如何设置虚拟内存大小
在电脑上,我们会遇到一些软件崩溃之类的,或者是游戏运行时突然崩溃,这都跟系统的内存有关,内存不够就会导致我们无法继续使用该程序,这就要设置下系统虚拟内存了,那么win7如何设置虚拟内存大小呢,下面小编给大家分享win7虚拟内存设置的方法。
推荐系统:win7精简版下载64位
解决方法:
1、首先,我们对着“计算机”图标击右键,选择“属性”。
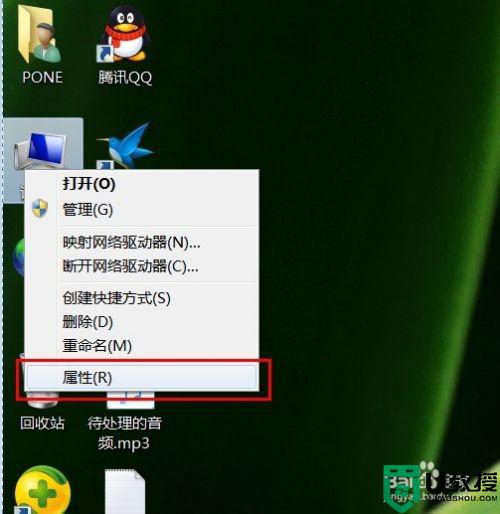
2、在打开的界面中,我们选择“高级系统设置”。
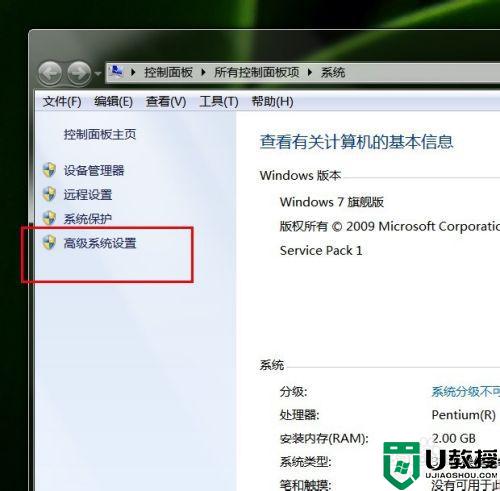
3、在打开的系统属性设置中,我们点击“设置”,即可打开虚拟内存的有关设置。
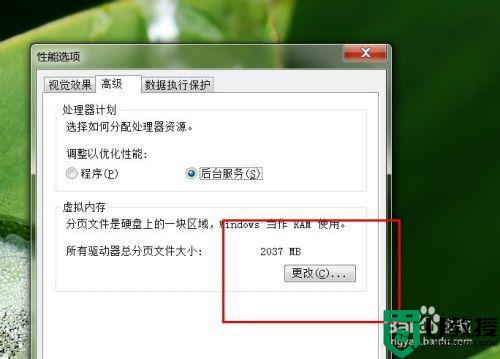
4、在高级系统设置中,我们点击“性能选项”中的“虚拟内存”的设置,点击“更改”,下面开始介绍详细的修改方法。
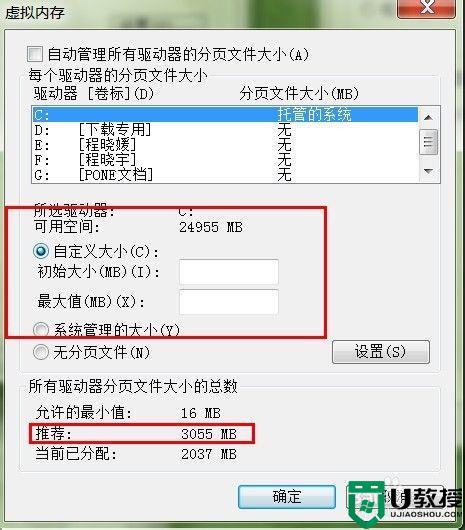
5、一般来说,系统设置界面中提供给了我们推荐的虚拟内存值,因为对于每一个驱动器都需要有一个虚拟内存的设置,对于每一个页面文件的设置,下面是常见的设置方案。一般情况下,我们只需要对C盘驱动器进行虚拟内存大小的设置,如果我们的物理内存为2GB,推荐虚拟内存的最大值设置为1.5~2倍左右即可。因此,我们点击自定义设置,然后输入相关的数值即可。
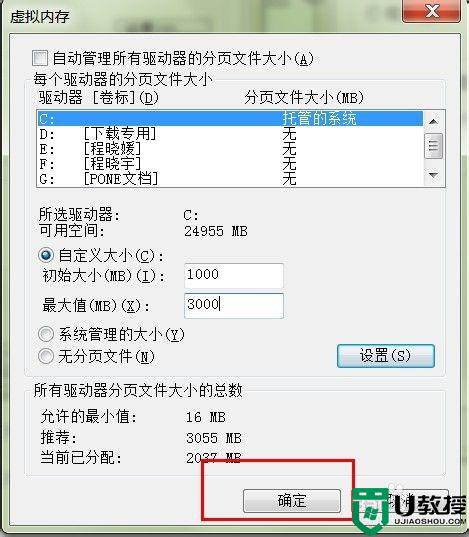
6、最后点击“确定”,然后计算机重新启动,我们的虚拟内存设置就到此结束啦。
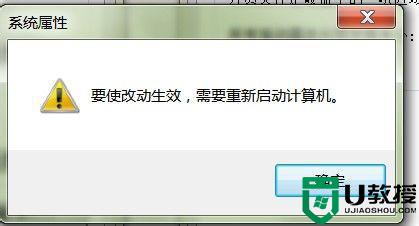
以上就是win7虚拟内存设置的方法,有不知道怎么设置虚拟内存大小的话,可以按上面的方法来进行设置。