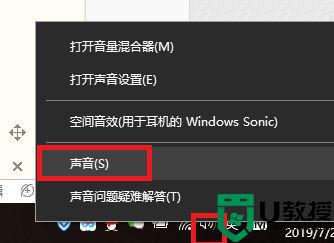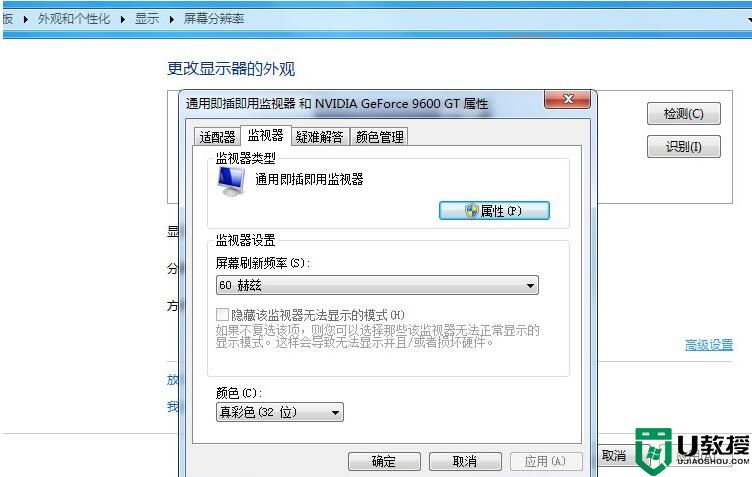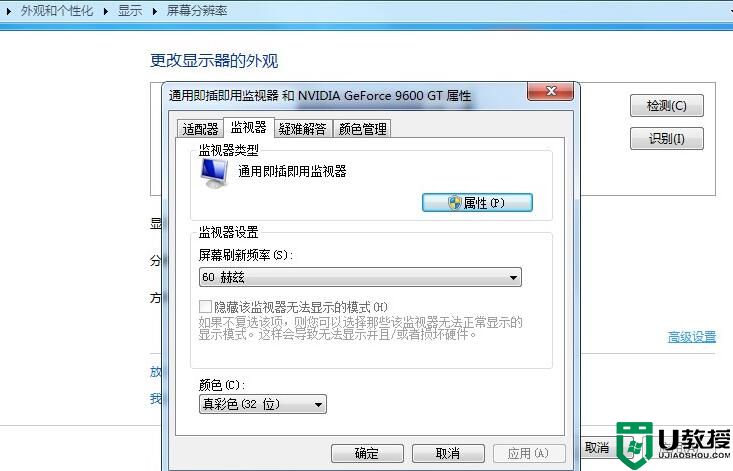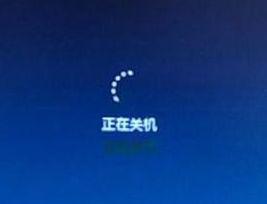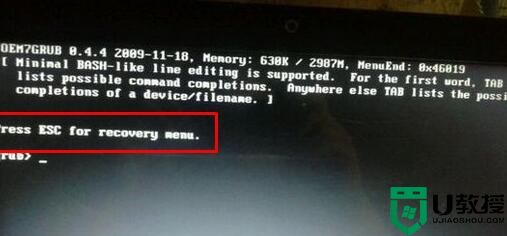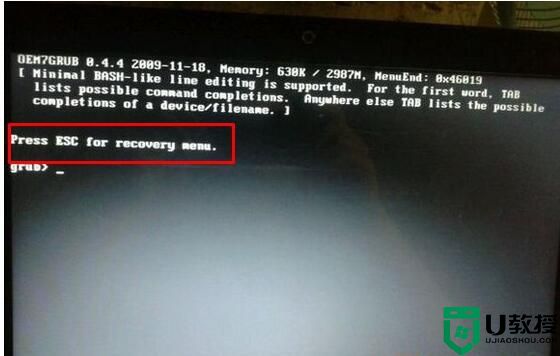win7系统解析主机怎么解决 win7电脑出现正在解析主机怎么解决
在电脑上,我们会遇到一些问题,就比如说我们在浏览器上来了网页时出现了正在解析主机的问题,就是无法打开网页提示出来的,那么win7电脑出现正在解析主机怎么解决呢,方法很简单不难,下面小编给大家分享win7系统解析主机的解决方法。
推荐系统:windows7旗舰版系统镜像
解决方法:
1、在一个浏览器中打开的页面较多的时候。会出现打开网页慢,而且浏览器左下角会出现“正在解析主机”。

2、网页加载的比较慢了。点击桌面右下角,点击”搜索“。
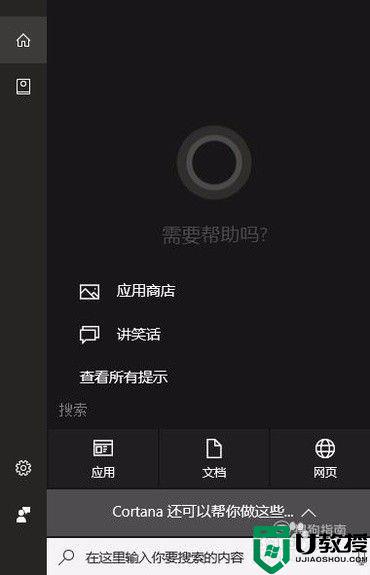
3、在搜索框中输入”控制面板“。
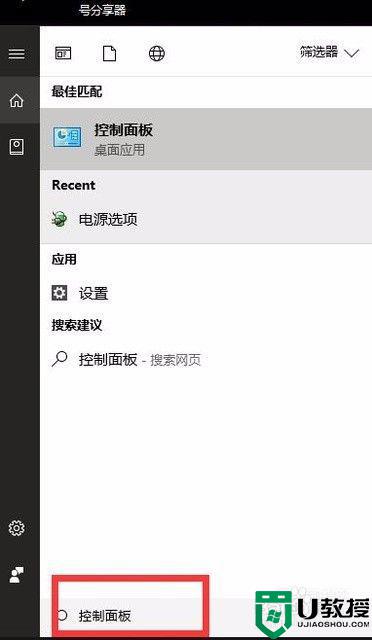
4、点击上方出现在的控制面板。
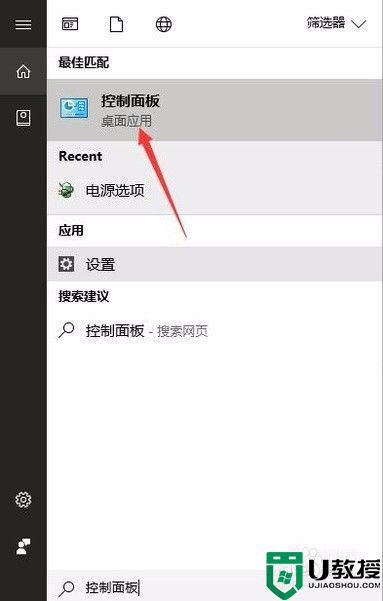
5、找到”网络与共享中心“点击。
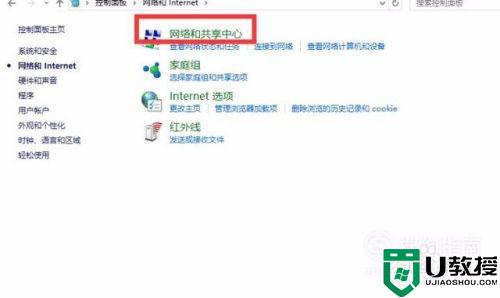
6、点击以后会弹出以下页面。
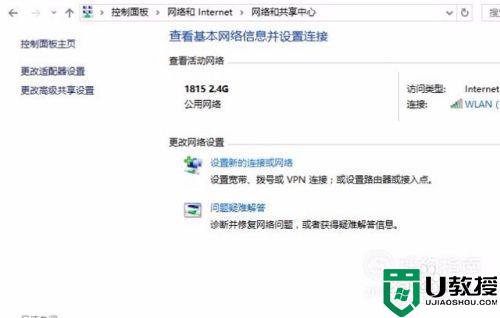
7、再点击左边的”更改适配器设置“。
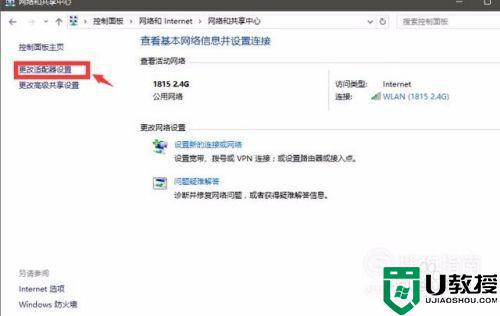
8、看一下点击以后出现的页面。
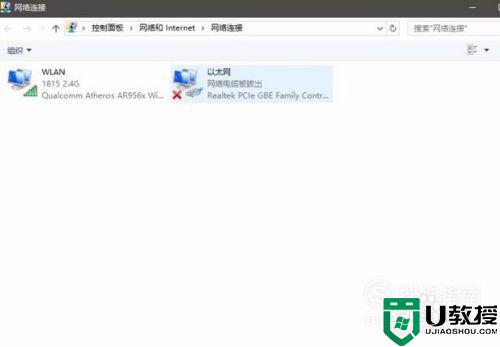
9、在链接的网络下面右击,点击”属性“。
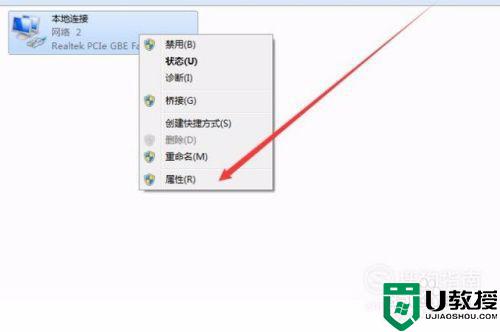
10、在弹出来的窗口中选中”internet协议版本4”。
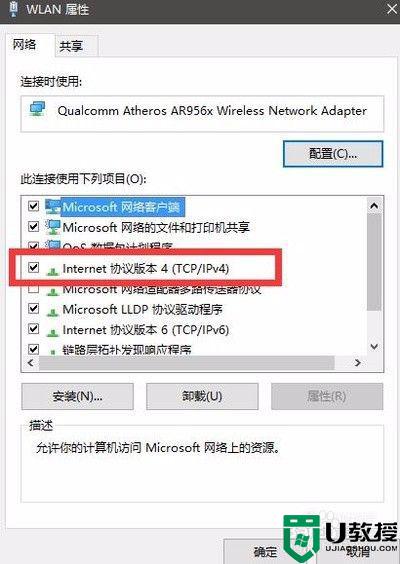
11、点击下方的:属性。
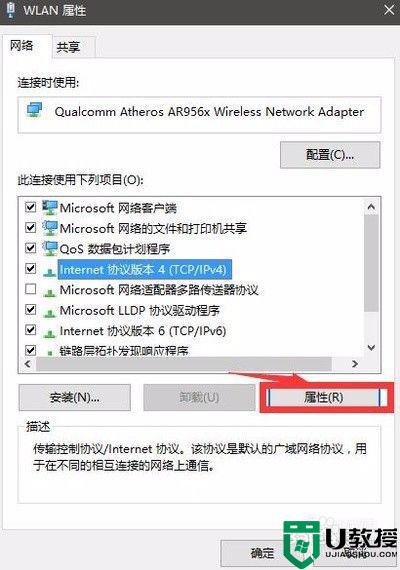
12、将DNS的服务地址设置成如下图所示的。
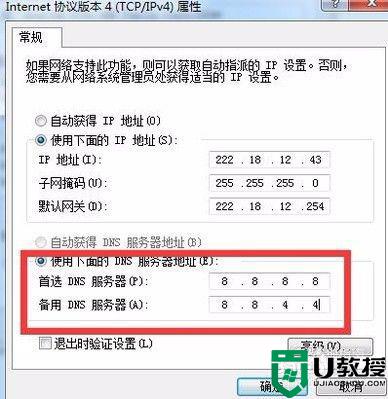
13、设置完成了以后,点击右下角的”确定“就好了。
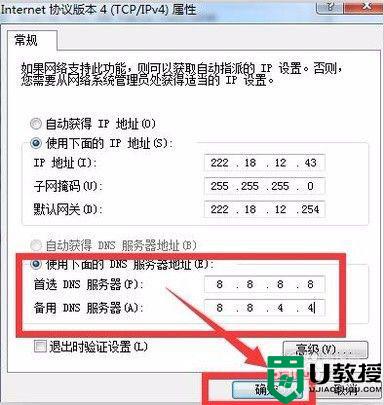
以上就是win7系统解析主机的解决方法,有遇到一样的情况,可以按上面的方法来进行解决。