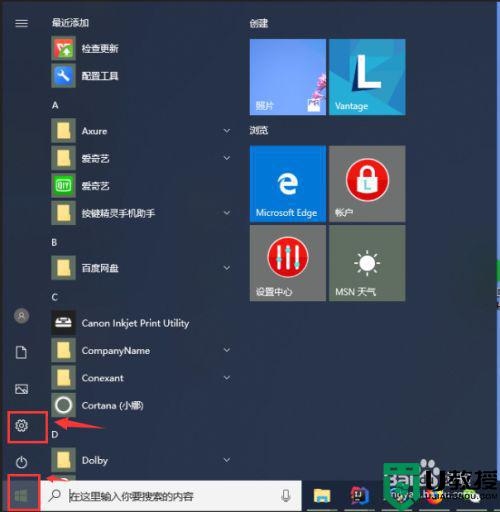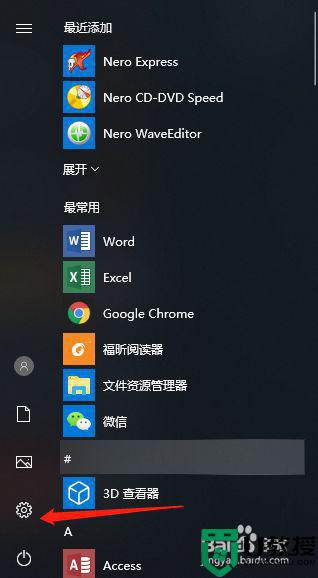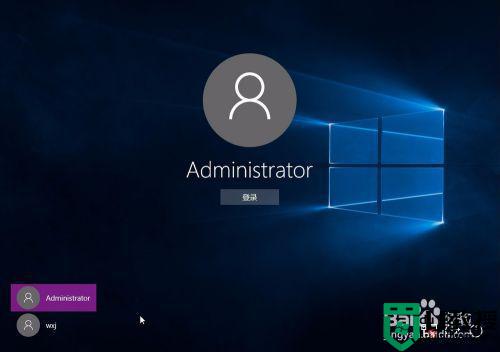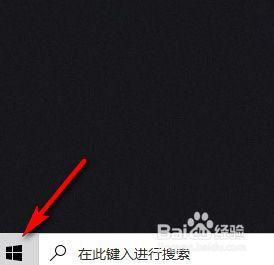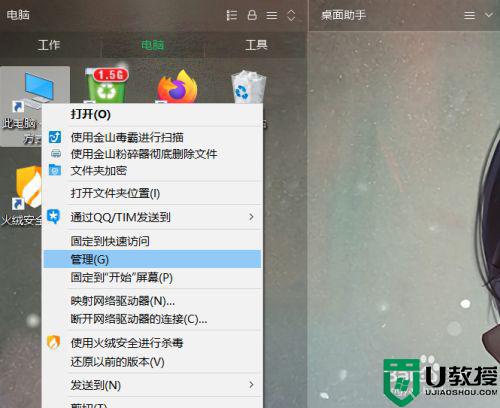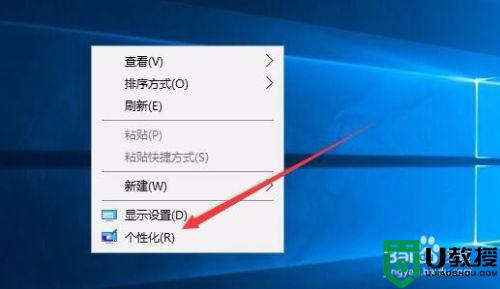win10修改屏保密码的步骤 win10怎么改屏保密码
时间:2021-07-25作者:huige
日常使用电脑的时候,偶尔会临时离开一下电脑,所以很多人都会让电脑进入屏保,为了更加安全,都会给屏保设置密码,但是有些win10系统用户觉得屏保密码设置的有点简单了,使用一段时间之后想要修改,却不知道要从何下手,为此,本文给大家带来win10修改屏保密码的步骤。
具体步骤如下:
1、点击开始菜单,选中设置按钮,打开设置页面。
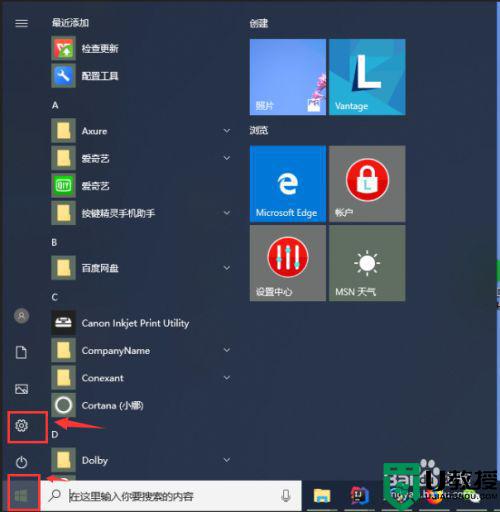
2、选中账户。
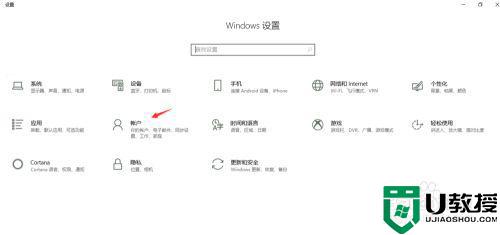
3、点击登录选项,在右边可以看到有 密码修改,点击修改。
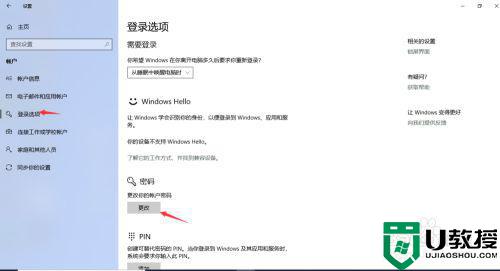
4、在更改密码弹出框中输入旧密码和创建新密码,创建完之后点击下一步。
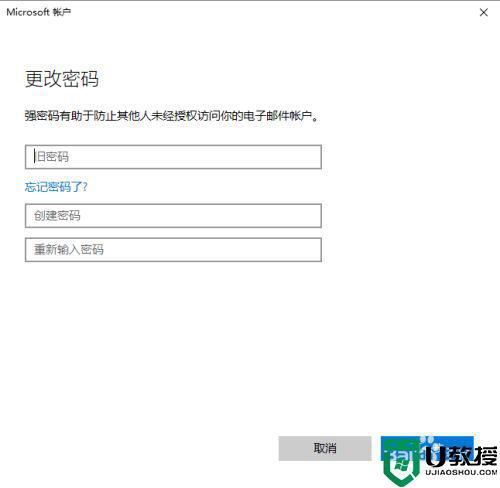
5、弹出你已成功更改密码,说明改成功!
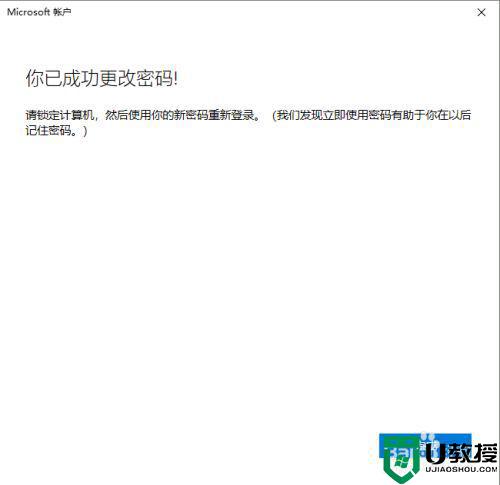
6、win+L锁屏,输入新密码!
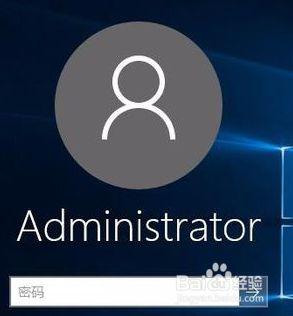
上述便是win10怎么改屏保密码的详细内容,有这个需要的用户们可以按照上面的方法来进行修改吧,相信可以帮助到大家。