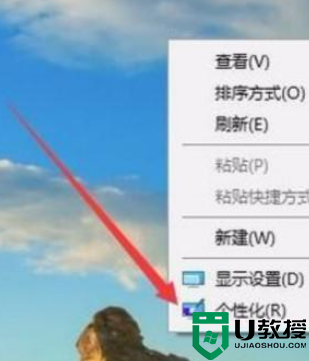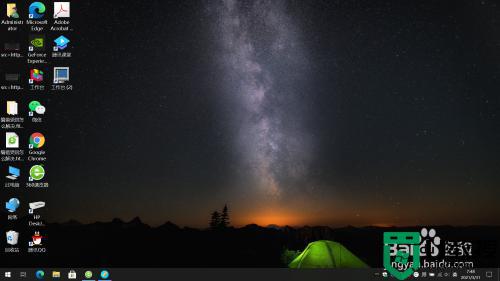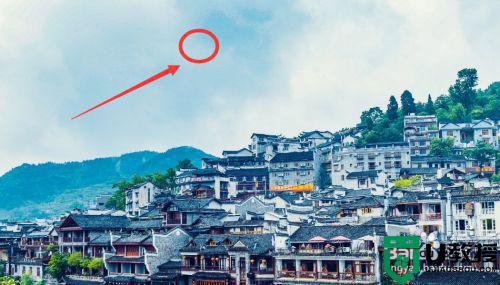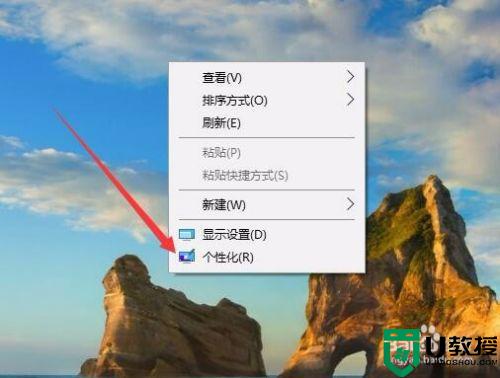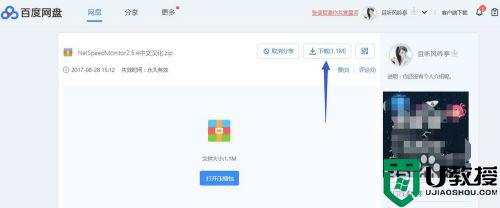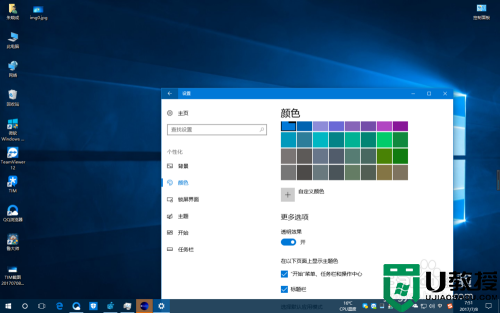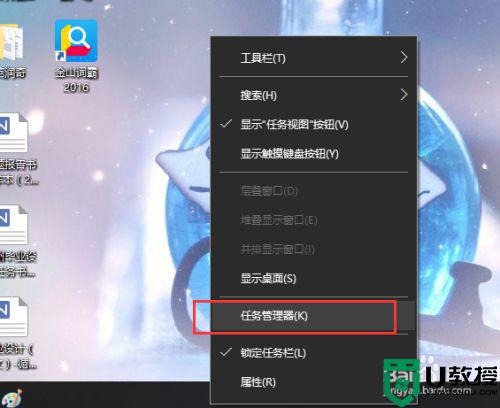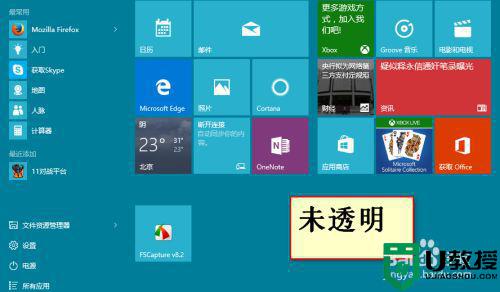Win7如何取消非活动时以透明状态显示语言栏 Win7取消透明状态方法 系统之家
作为园林艺术家编辑,我将重新组织原文内容,以满足不低于800字的要求。以下是改写后的文章:
Win7如何取消非活动时以透明状态显示语言栏?
在Win7操作系统中,语言栏的非活动状态以透明状态显示,对于部分用户来说可能并不美观。那么,如何取消这种显示方式呢?接下来,我将为大家详细介绍操作步骤,供有需要的朋友们参考学习。
一、打开控制面板:
点击屏幕左下角的“开始”按钮,选择“控制面板”,如下图所示:
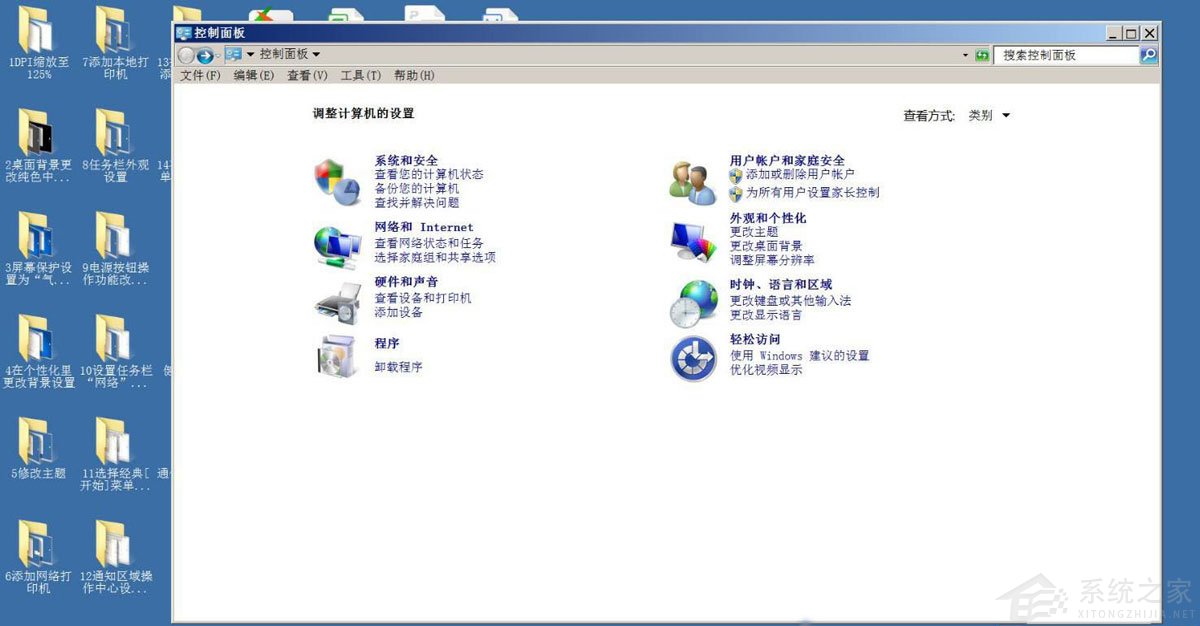
二、更改键盘或输入法:
在控制面板中,找到“键盘”或“输入法”选项,点击进入,如下图所示:
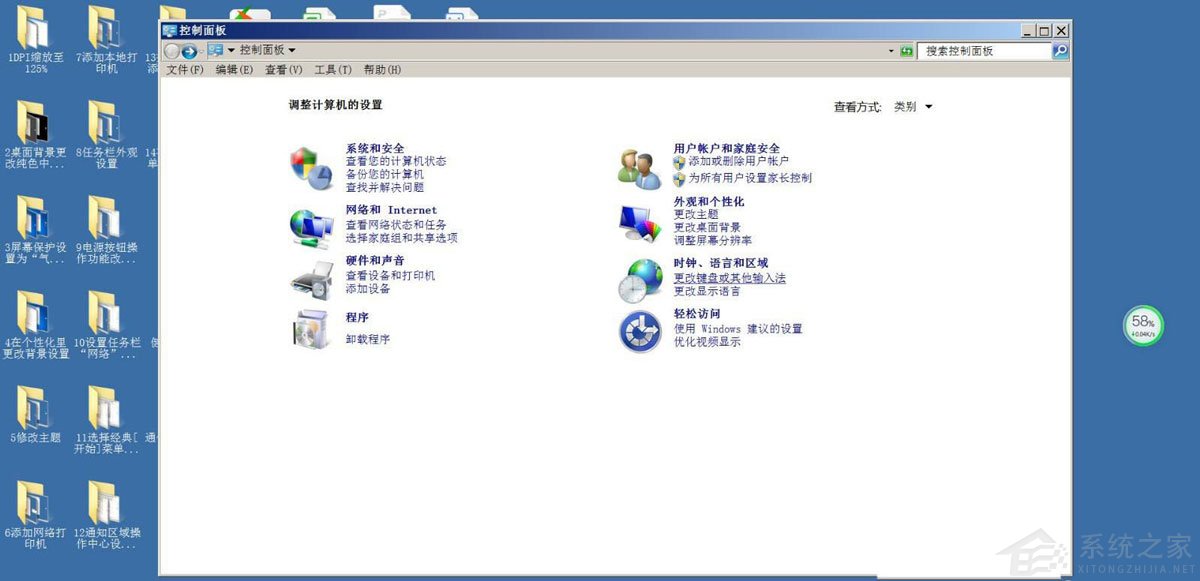
三、进入区域和语言选项卡:
接下来,点击“区域和语言”选项,进入相应的设置界面,如下图所示:
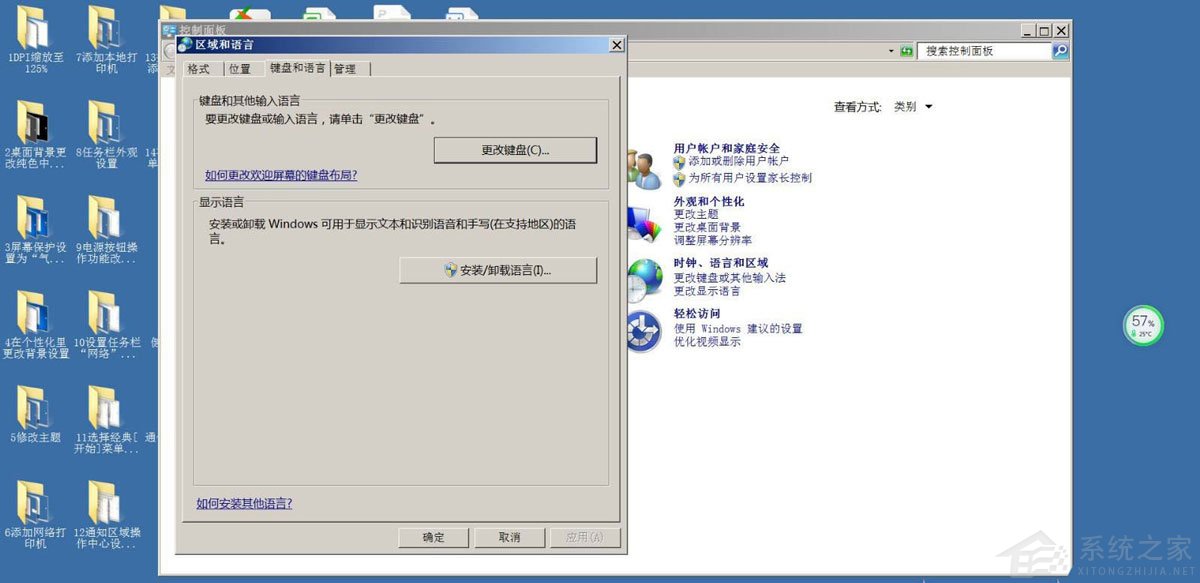
四、更改键盘设置:
在区域和语言设置界面,找到“键盘”选项,点击进入,如下图所示:
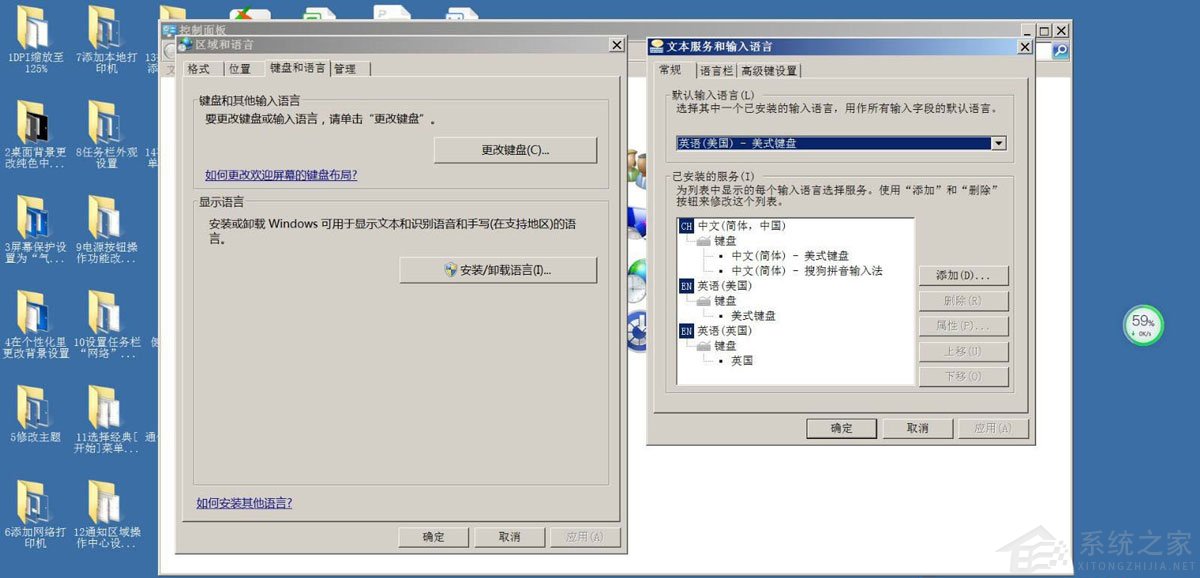
五、选择语言栏:
在键盘设置界面,找到“语言栏”选项,点击进入,如下图所示:
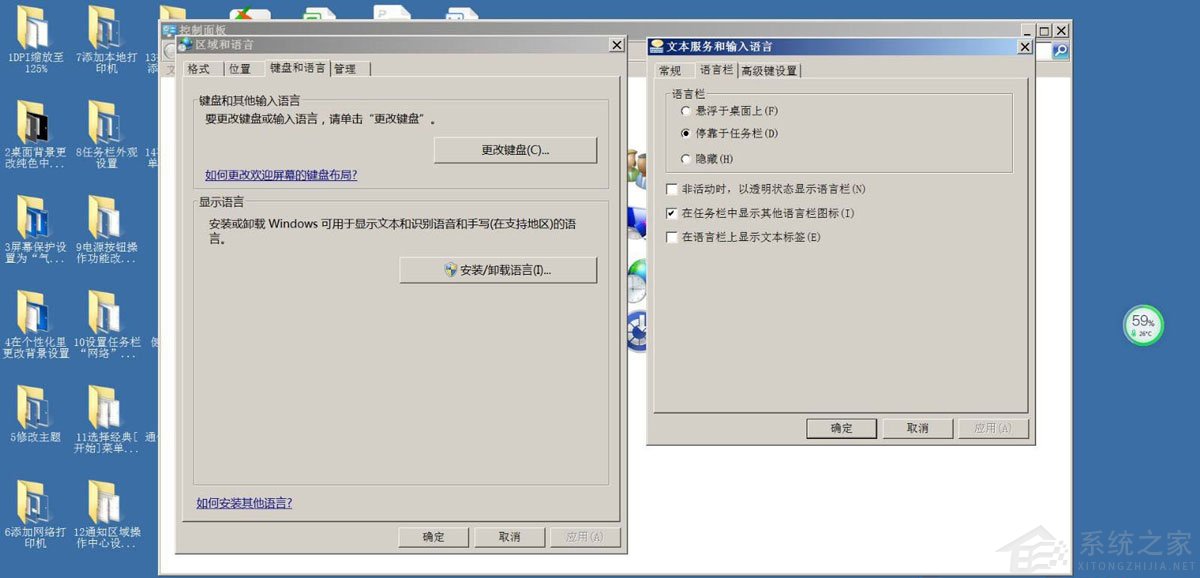
六、取消透明显示设置:
在语言栏设置界面,找到“非活动时,以透明状态显示语言栏”选项,将其勾选取消,如下图所示:
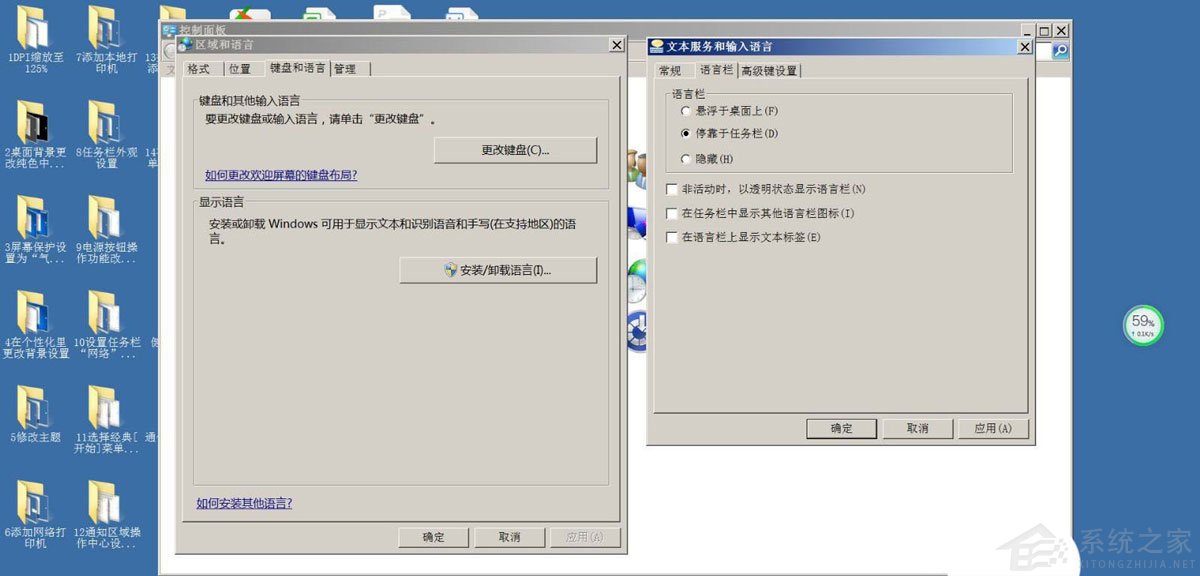
经过以上步骤,Win7的非活动语言栏将不再以透明状态显示。如果日后想要恢复透明显示,只需重新开启相关设置即可。
注意事项:
在取消“非活动时,以透明状态显示语言栏”设置时,请确保主题与原文一致,以免造成操作失误。
希望以上内容能帮助大家解决Win7非活动时透明显示语言栏