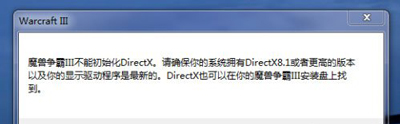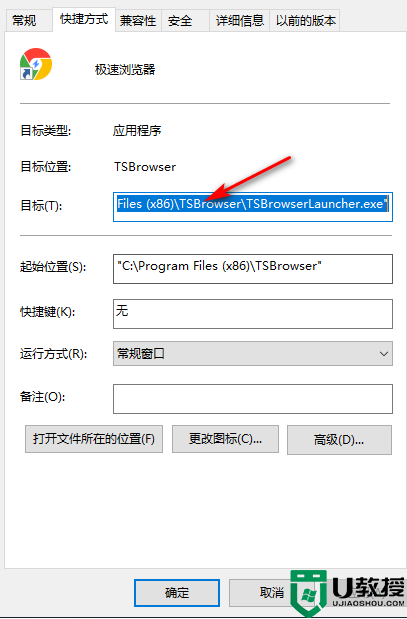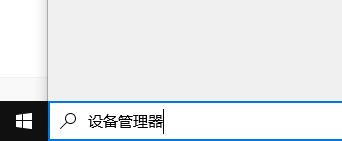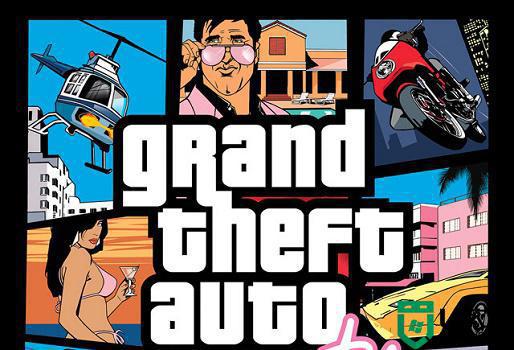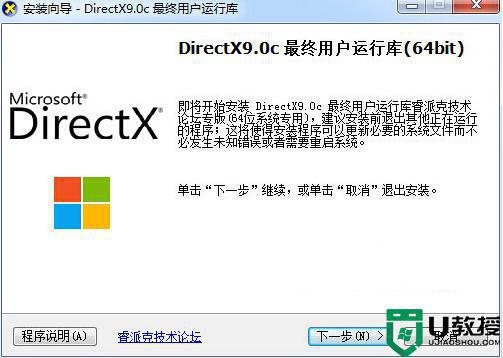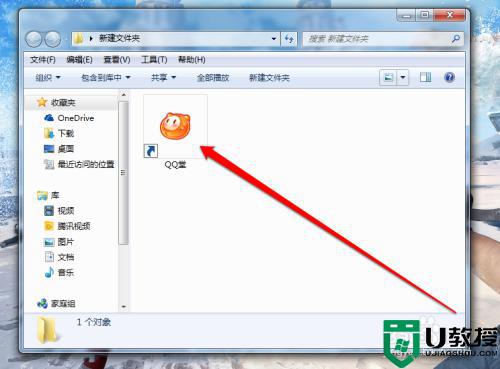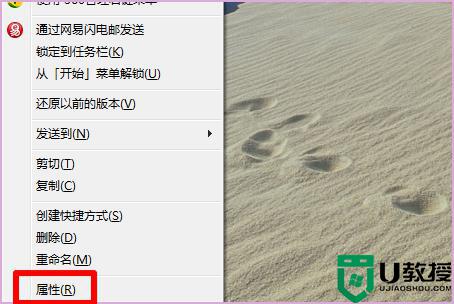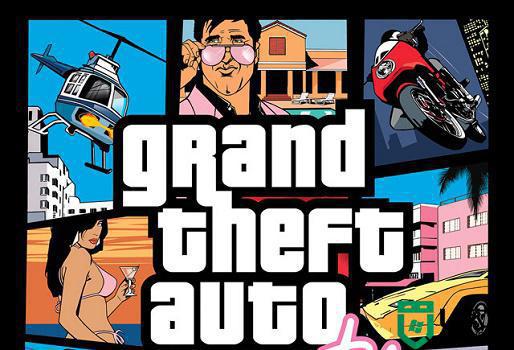window10什么游戏都玩不了如何解决 win10不能玩游戏的处理方法
在空闲时间很大多数的用户会选择通过玩游戏来打发时间,可是如果我们的电脑出现了什么游戏都玩不了的情况,我们要如何解决呢?近期有使用window10电脑的网友就碰到了该情况,所以对此今天本文为大家分享的就是关于win10不能玩游戏的处理方法。
推荐下载:原版win10旗舰版
处理方法如下:
1、在win10系统上,鼠标右键老游戏的启动程序,选择属性,进去之后,点击兼容性,如下图所示:
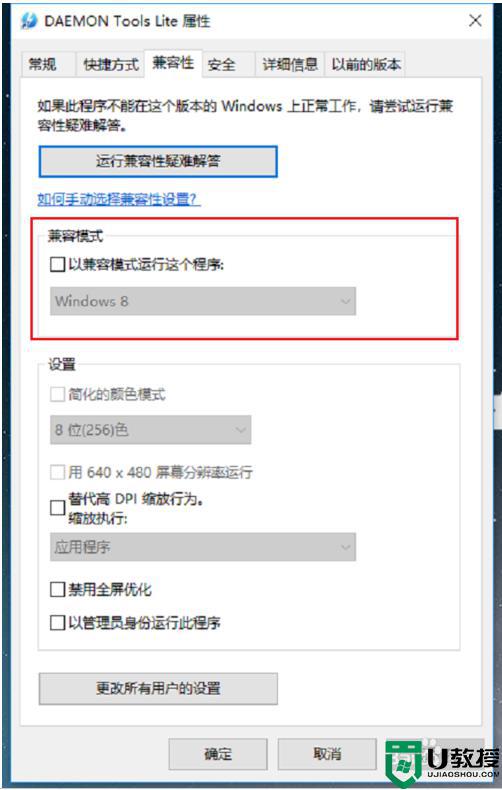
2、进去兼容性界面之后,勾选以兼容模式运行这个程序,下面选择windows7,点击确定,如下图所示:
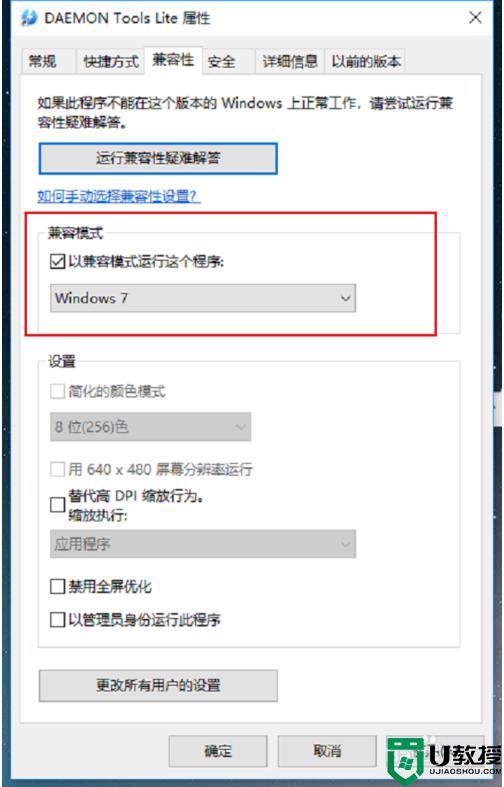
3、打开控制面板,点击程序下方的卸载程序,进去程序和功能界面之后,点击启用或关闭Windows功能,如下图所示:
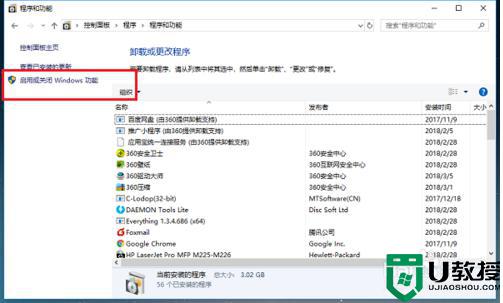
4、进去启用或关闭Windows功能界面之后,勾选旧版组件下方的DirectPlay,点击确定,如下图所示:
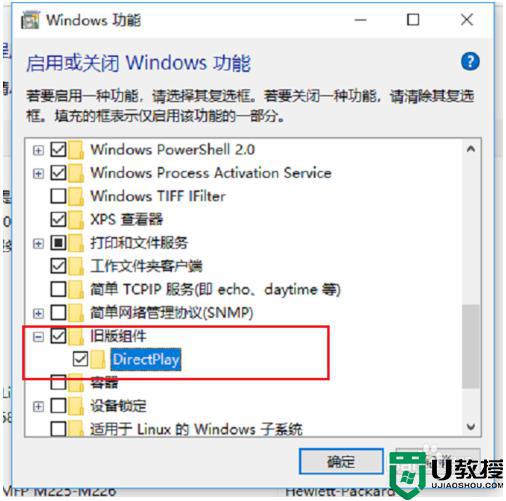
5、按win+R键打开运行,输入regedit,点击确定,如下图所示:
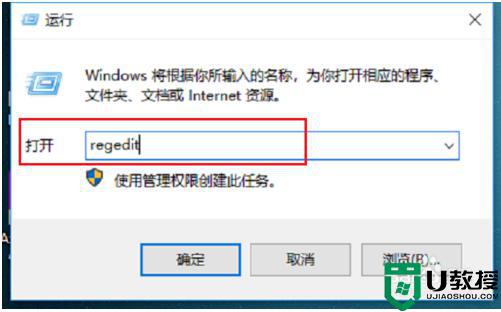
6、进去注册表编辑器之后,依次点击Hkey_CURRENT_USER-Control Panel-Keyboard,选中KeyboardSpeed,双击进去,将默认的值改大,比如可以设置为45,点击确定之后,再去打开老游戏,就可以很好的玩了,如下图所示:
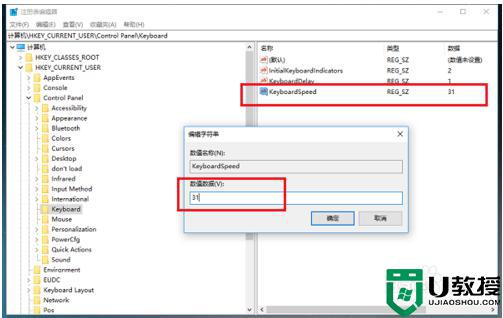
win10不能玩游戏的处理方法就为大家分享到这里啦,有出现相同问题的可以按照上面的方法来解决哦。