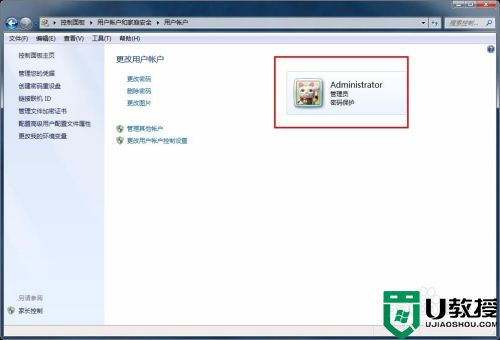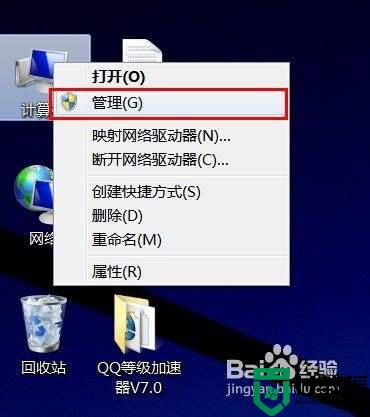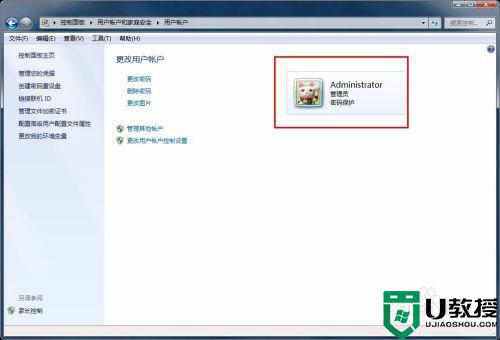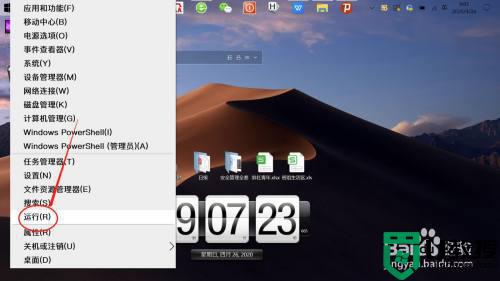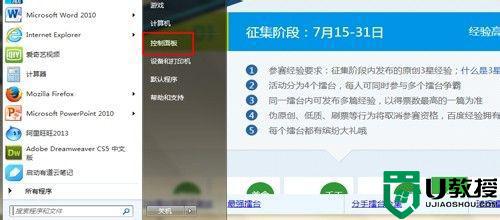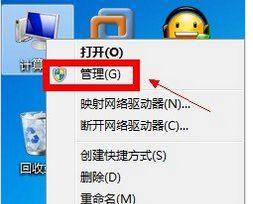电脑w7怎么提供管理员权限 win7如何打开管理员权限
在电脑上,有很多操作都需要系统的管理员权限才能完成的,就需要打开系统的管理员权限了,但是有的用户就不知道要怎么打开,来给文件提供权限,那么win7如何打开管理员权限呢,下面小编给大家分享win7电脑提供管理员权限的方法。
推荐系统:win7极限精简版iso镜像
解决方法:
1、打开win7系统电脑桌面,首先确认一下你的用户名是Administrator,这个在控制面板,用户账户选项中就可以看到。
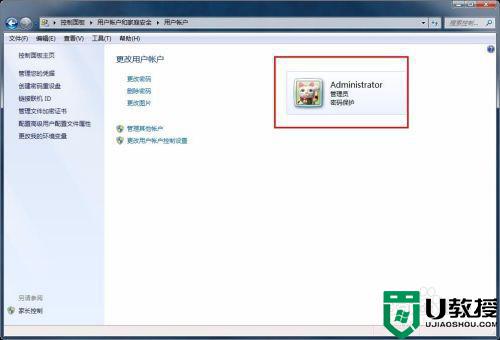
2、接下点开开始菜单,在弹出的开始菜单中选择运行选项,也可以按快捷键win+r调出运行窗口。
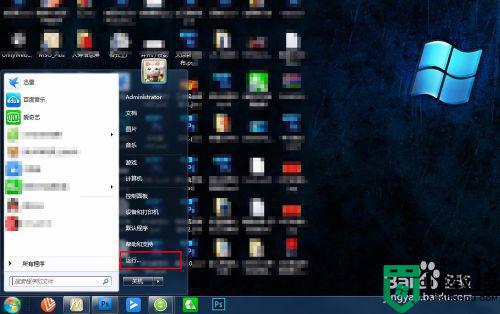
3、接着在运行的窗口输入栏输入gpedit.msc,这也是本地组策略编辑器,然后点击确定选项。

4、接着就是本地组策略的编辑窗口,这里先选择计算机配置选项,直接在右侧的大窗口选择。
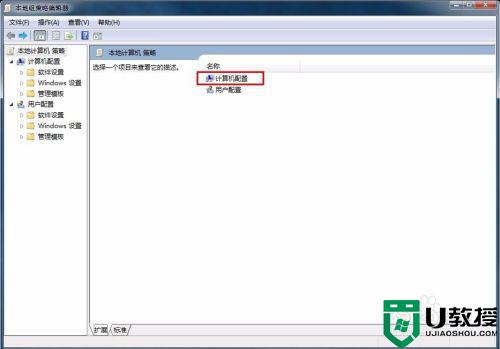
5、接着选择windows设置选项,接着在其下边选择安全设置选项。
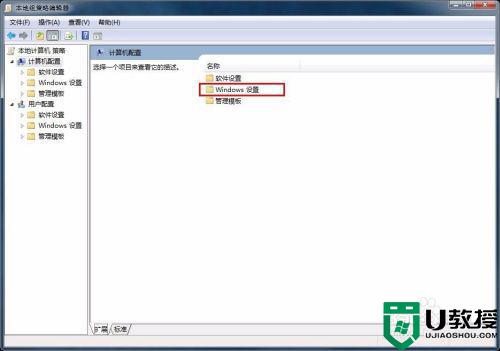
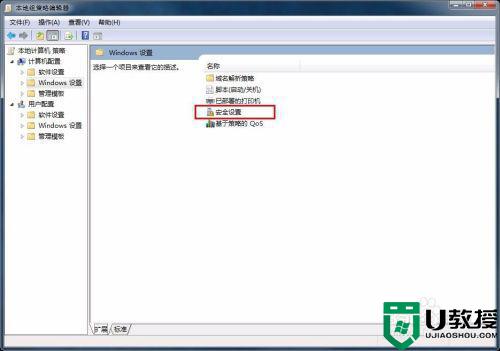
6、接着在安全设置的下级选项中选择本地策略选项,然后选择安全选项。
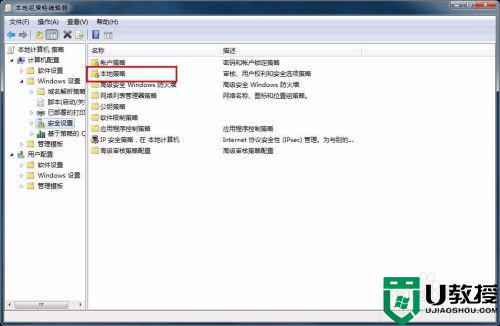
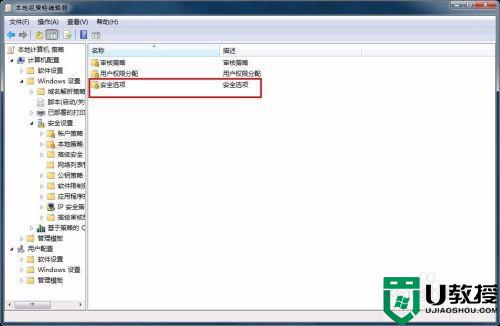
7、接着在安全选项中有很多的策略显示,这里找到账户开头的,然后后边是管理员账户装填,将后边的已禁用改为已启用,这样就拥有了管理员权限了。
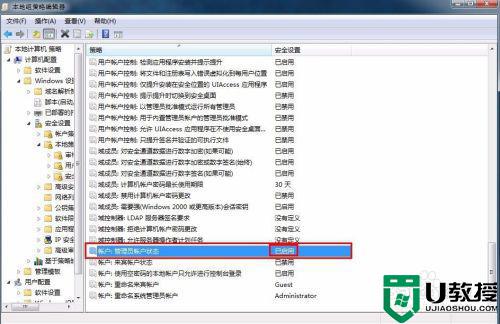
以上就是win7电脑提供管理员权限的方法,有想使用管理员权限的话,可以按上面的方法来进行操作。