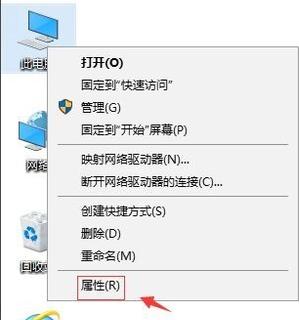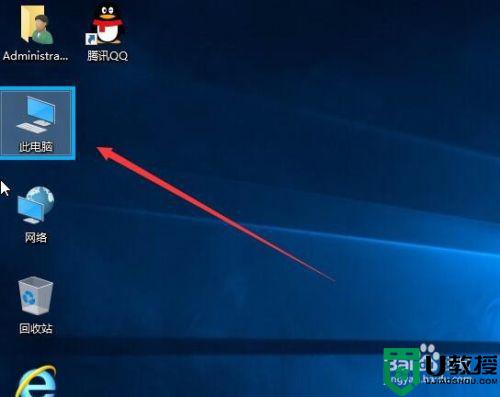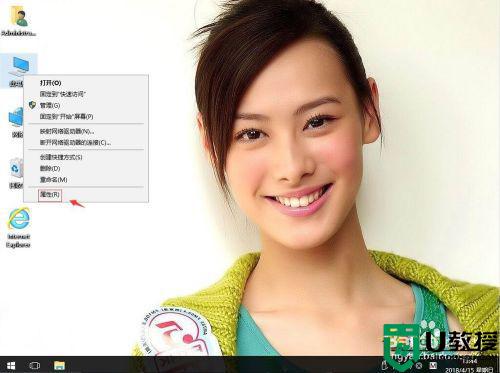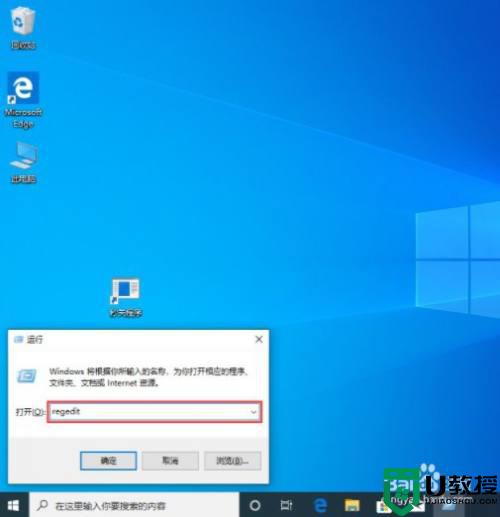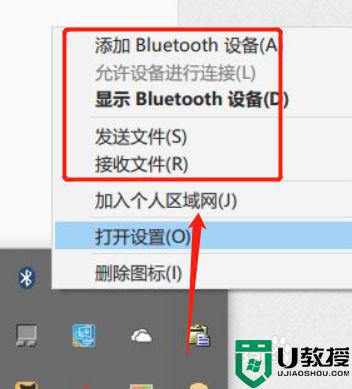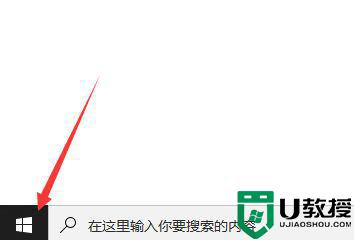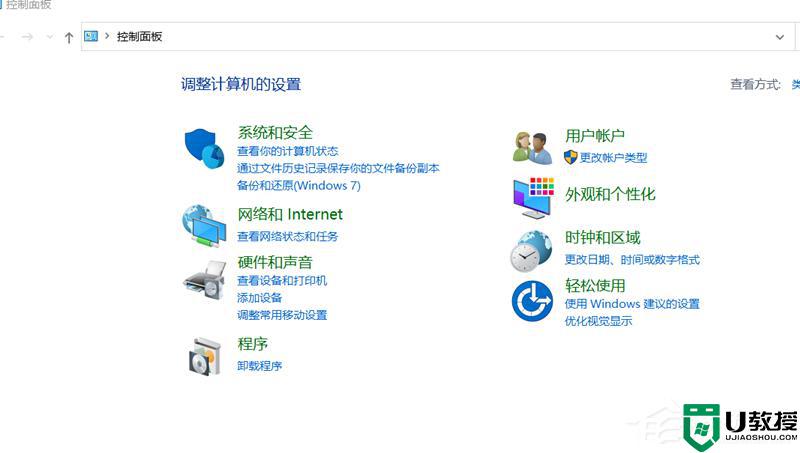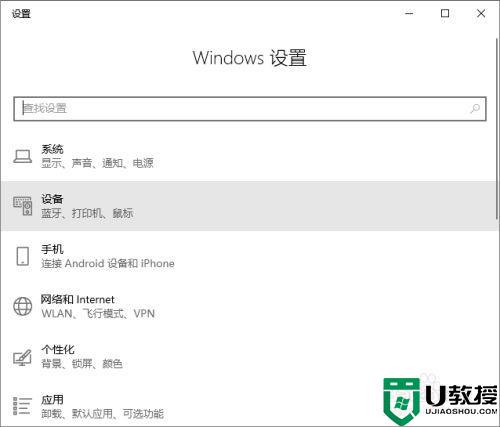window10鼠标出现虚框怎么处理 win10在桌面鼠标拖动出现虚线框怎么办
时间:2021-06-25作者:zhong
在电脑上,我们可以使用鼠标在桌面上按住左键拖动鼠标后选中软件,但是最近有win10用户说他拖动鼠标后却出现了虚线框的问题,那么window10鼠标出现虚框怎么处理呢,下面小编给大家分享win10鼠标出现虚框的解决方法。
推荐系统:win10纯净版64位专业版
解决方法:
1、移动鼠标会出现虚线框。
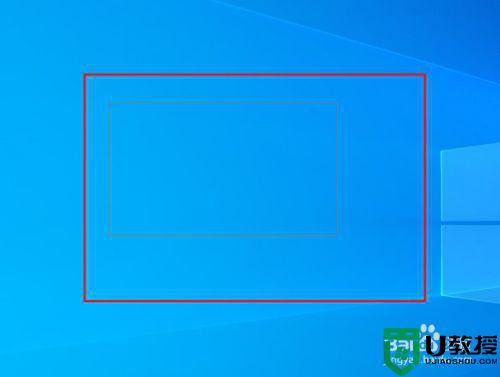
2、打开电脑找到此电脑。
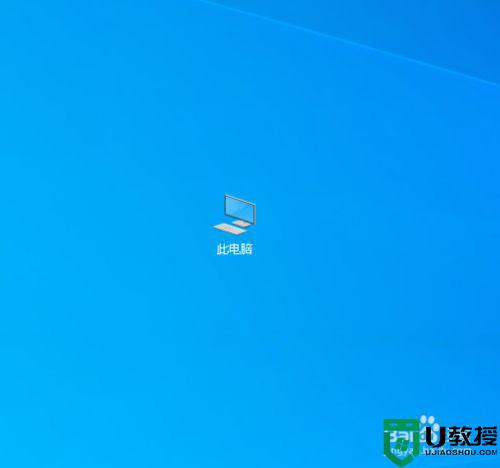
3、在上面右击,点击属性。
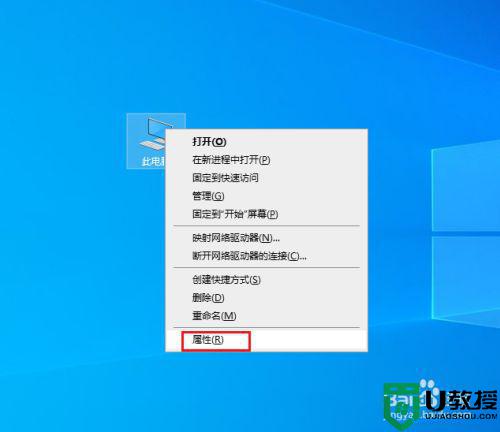
4、弹出对话框,点击高级系统设置。
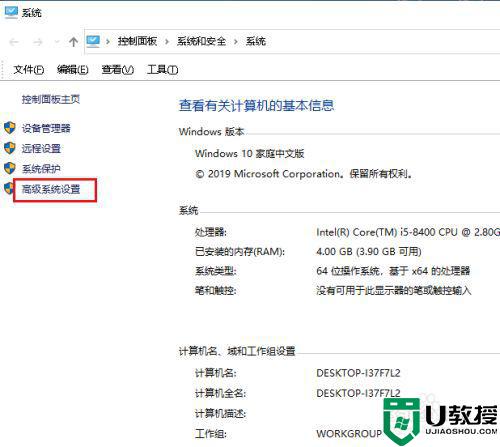
5、弹出对话框,点击高级,设置。
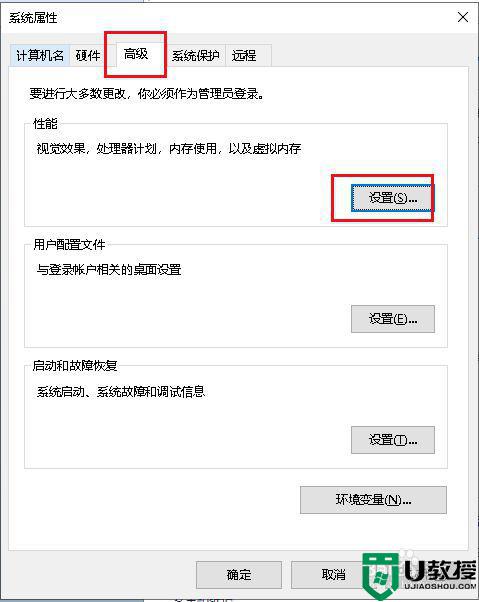
6、弹出对话框,勾选在桌面上为图标标签使用阴影前的方块,确定。
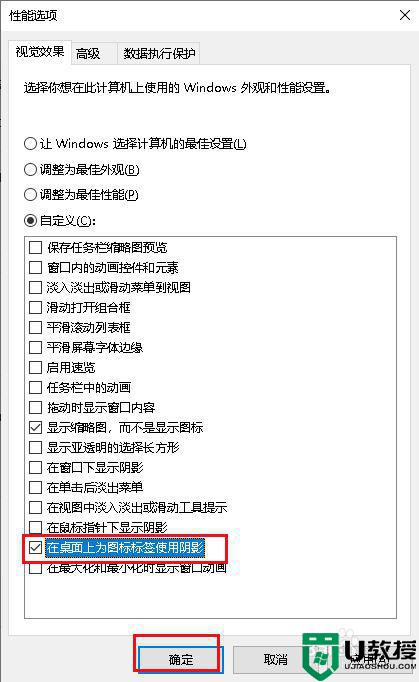
7、打开开始菜单,点击重启电脑,问题解决。
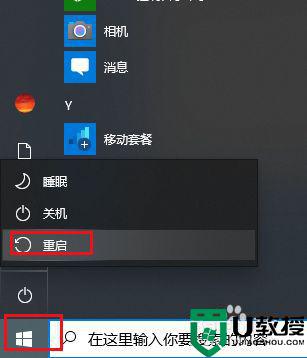
以上就是win10鼠标出现虚框的解决方法,有鼠标拖出是虚线框的,可以按上面的方法来进行解决。