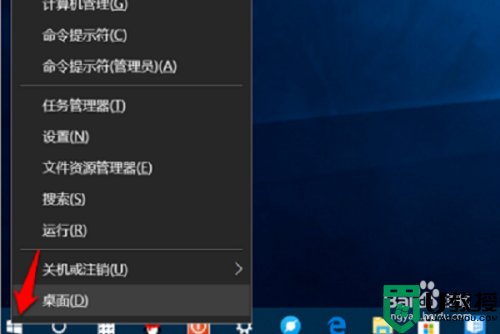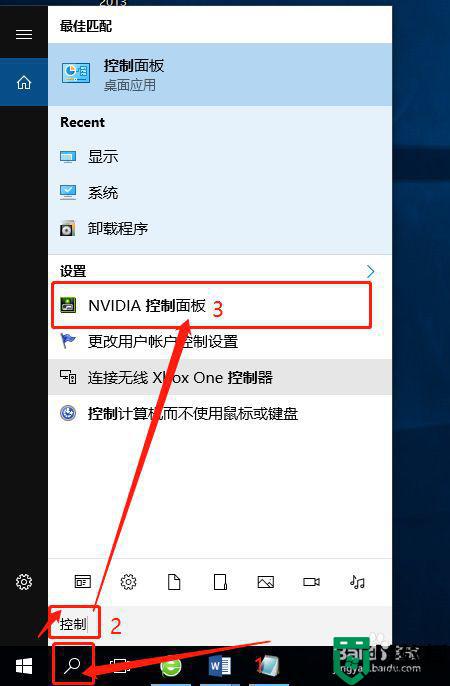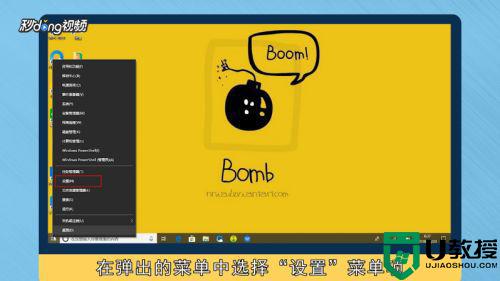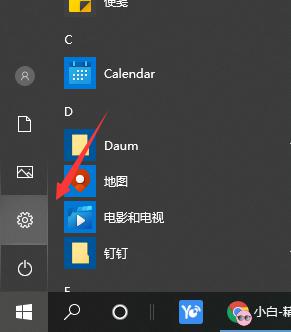桌面亮度怎么调整win10 win10系统桌面亮度调整步骤
时间:2021-10-31作者:huige
桌面亮度在我们安装完系统之后基本都是默认设置好的,不过这个并不是不能改变,我们可以根据自己的需求来进行操作,可是有一部分刚接触win10系统的小伙伴还不明白桌面亮度要怎么调整,针对这个问题,本文给大家说说win10系统桌面亮度调整步骤吧。
推荐:win10系统下载64位
具体方法如下:
1、打开我们的装有win10系统的电脑,然后将鼠标移到桌面底部的任务栏上,找到并点击“搜索”图标。
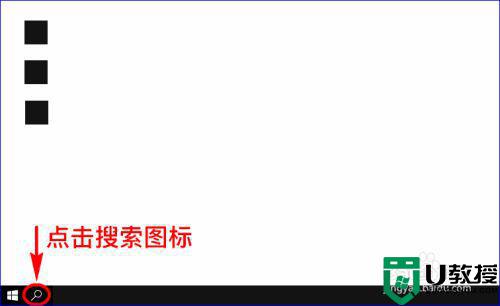
2、点击之后,在搜索编辑框内直接输入“亮度”,输入完成之后,在搜索的顶部就会显示“调整显示器的亮度级别”选项。
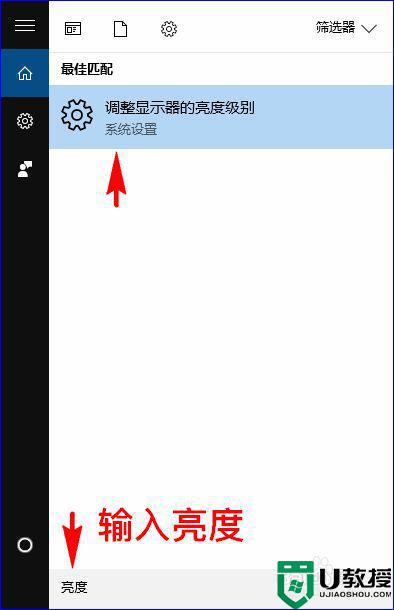
3、我们直接点击“调整显示器的亮度级别”选项菜单,点击之后就会弹出“系统显示”设置的弹窗选项。
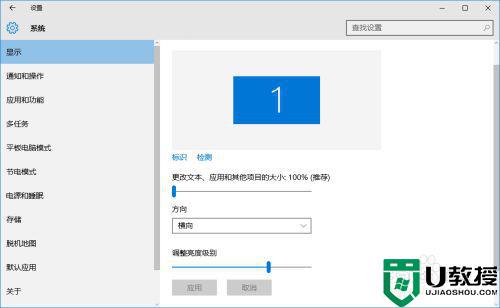
4、我们在弹出的弹窗里找到“调整亮度级别”设置项,然后拖动下面亮度级别的滑块就可以调整显示屏幕的亮度级别了。
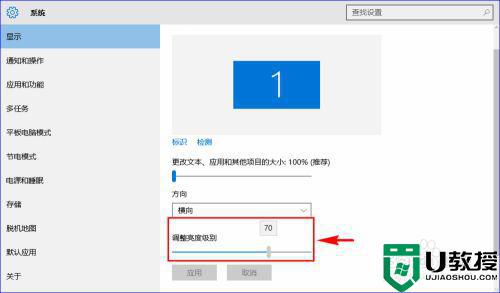
5、亮度级别滑块往左边拖动是降低显示屏幕的亮度,往右边拖动是提高显示屏的亮度级别,我们可以结合自己的需求,来调整一个合适的显示屏亮度。
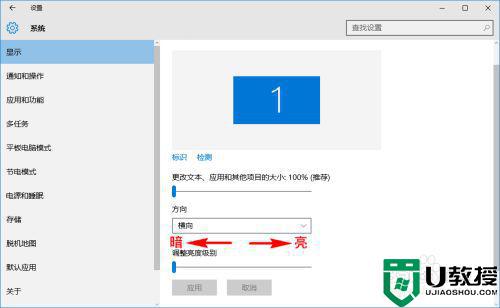
上述便是桌面亮度怎么调整win10的详细方法,是不是挺简单呢,大家可以根据自己的需求来调整亮度吧。