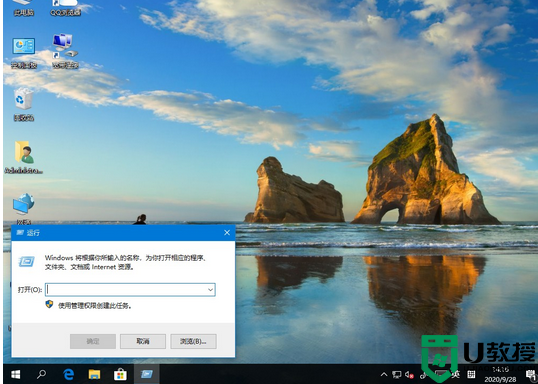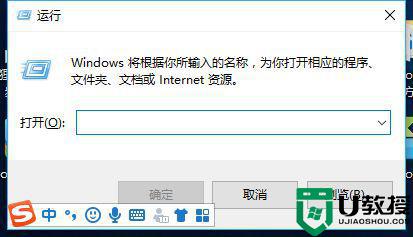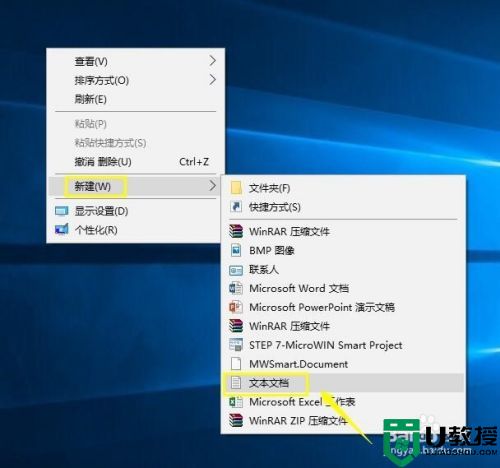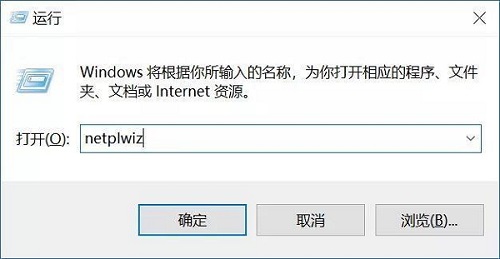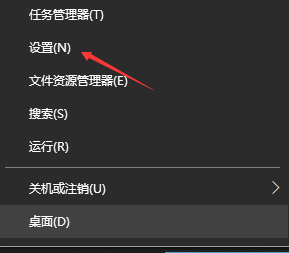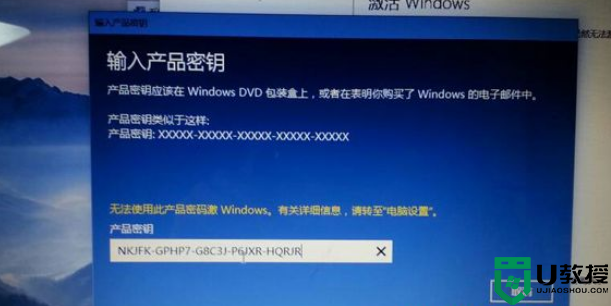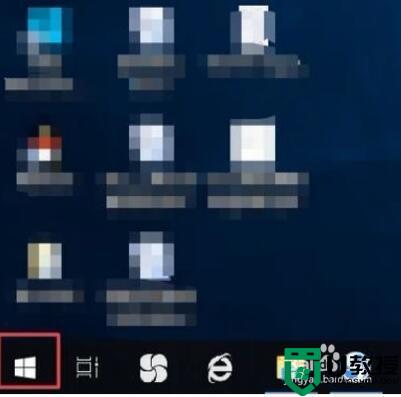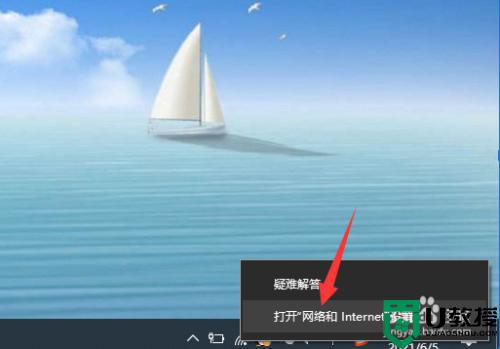怎么设置win10家庭版问候语 win10家庭版开机问候语怎么设置
时间:2021-05-24作者:zhong
我们在开机登录系统的时候,系统会有一个开机问候语,这个问候语是可以更改的,最近就有win10家庭版用户想要更改开机问候语,但是用户又不知道怎么设置开机问候语,那么win10家庭版开机问候语怎么设置呢,下面小编给大家分享设置开机问候语的方法。
推荐系统:win10系统之家下载
解决方法:
1、首先打开电脑进入Windows10系统。

2、同时按下win+r键打开运行程序。
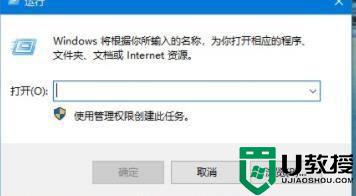
3、输入regedit,点击确认。
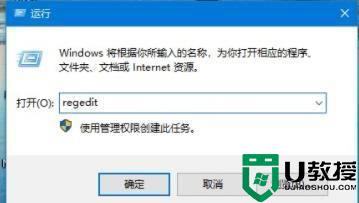
4、在注册表页面定位到以下位置:HKEY_LOCAL_MACHINE/SOFTWARE/Microsoft/Windows NT/CurrentVersion/Winlogon。
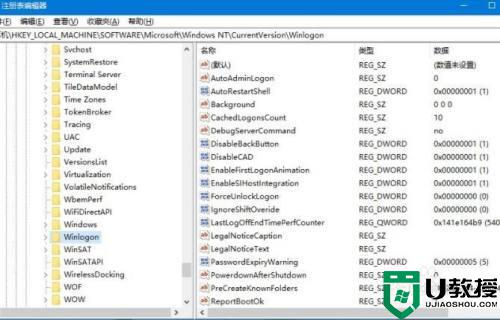
5、双击LegalNoticeCaption对其数据内容填入想要的文字。
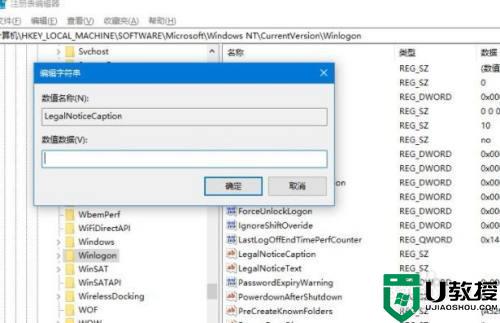
6、双击LegalNoticeText对其数据内容填入想要的文字即可。
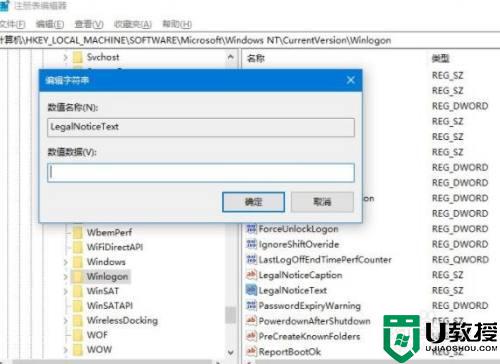
以上就是设置win10家庭版问候语的方法,有要设置开机问候语的话,可以按上面的方法来进行设置。