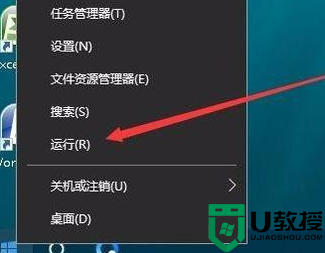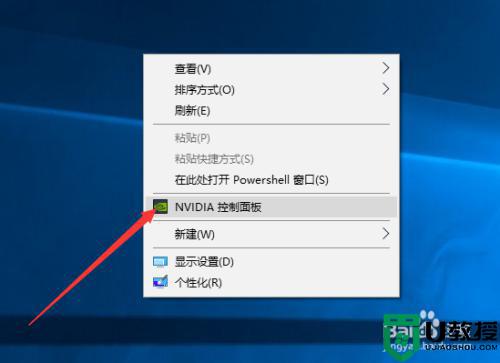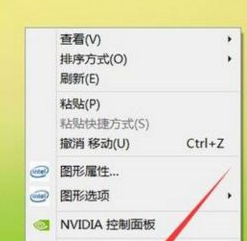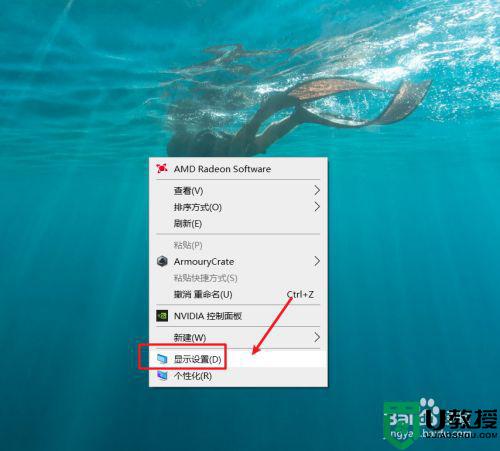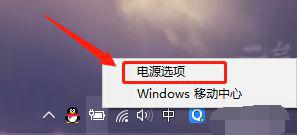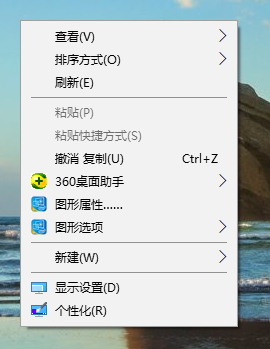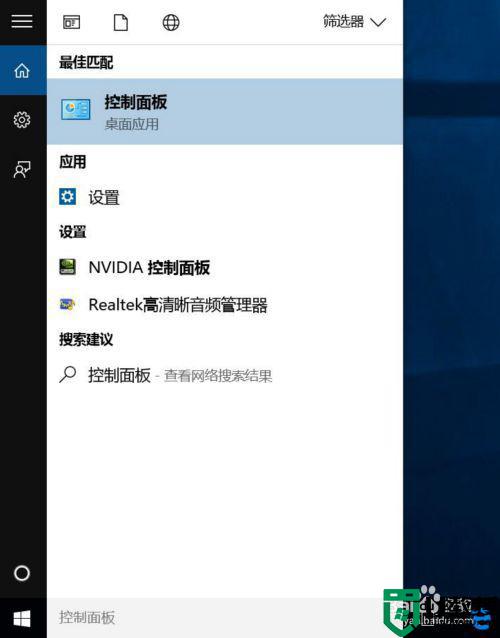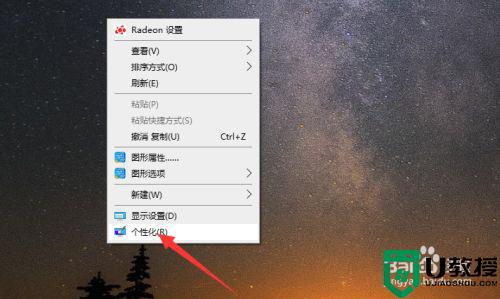笔记本win10系统电脑息屏后外置显示器不关方法
时间:2022-03-07作者:xinxin
由于笔记本win10系统电脑的屏幕尺寸较小,因此一些用户会选择外接显示器设备,以此来提高操作体验,然而在给win10笔记本电脑外接玩显示器之后,每次在笔记本屏幕息屏后外置显示器也会随之息屏,面对这种情况小编在这里就来告诉大家笔记本win10系统电脑息屏后外置显示器不关方法。
推荐下载:深度系统win10下载
具体方法:
1、首先,单击右键,选择显示设置。
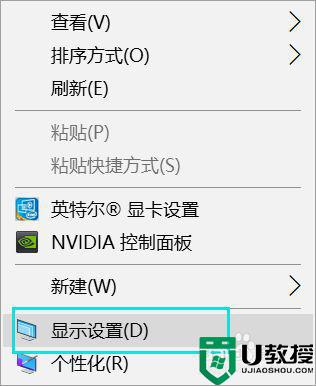
2、选择设置---电源和睡眠。
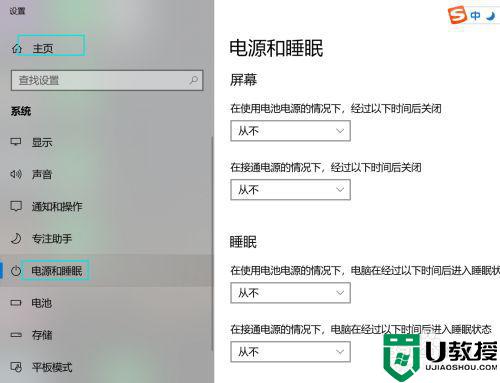
3、屏幕的两个选项设置为---从不。
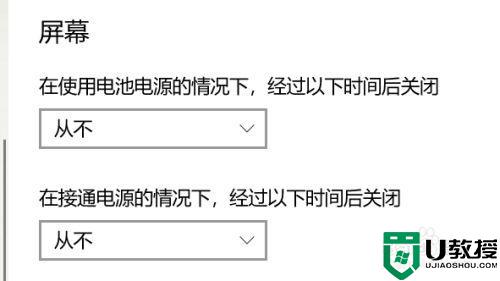
4、睡眠2个选项设置为----从不。
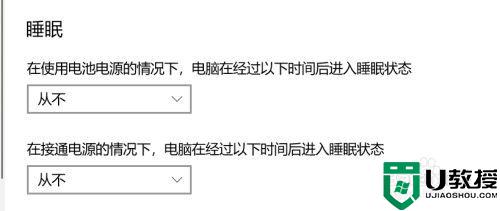
5、选择其他电源设置,选择关闭盖子功能。
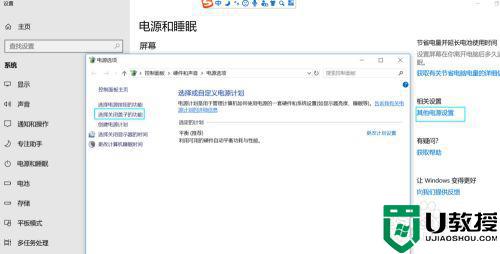
6、设置关闭盖子功能的选项。
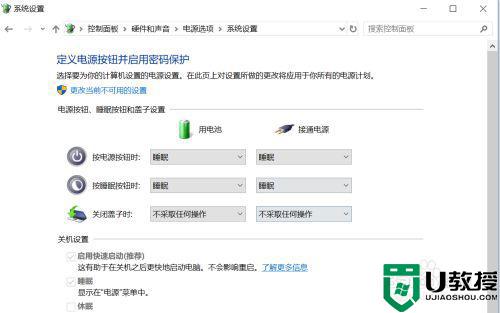
7、设置完了就自动保存,点击X即可。此时,合上笔记本,外接显示器发现 显示器屏幕是亮的。证明前面的设置成功。
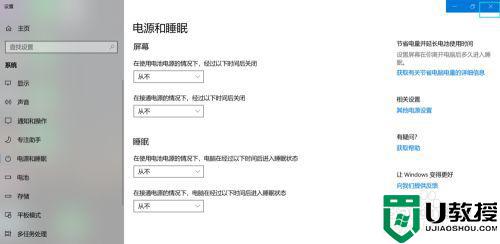
上述就是有关笔记本win10系统电脑息屏后外置显示器不关方法了,有需要的用户就可以根据小编的步骤进行操作了,希望能够对大家有所帮助。