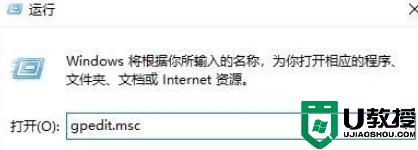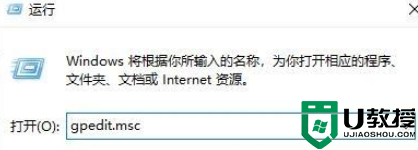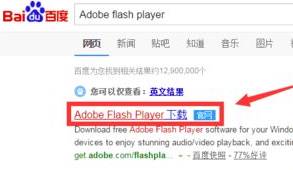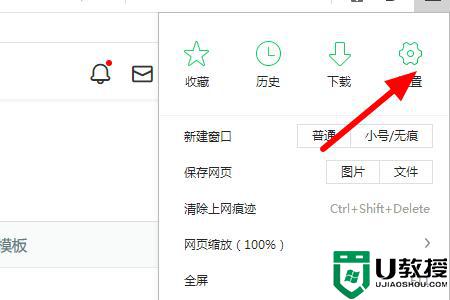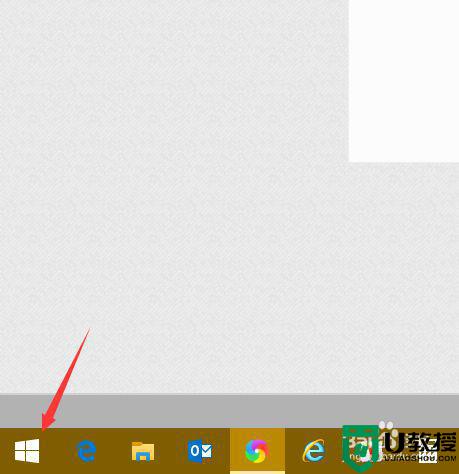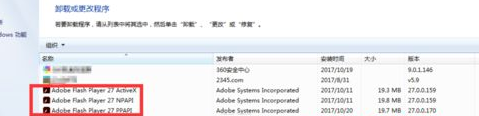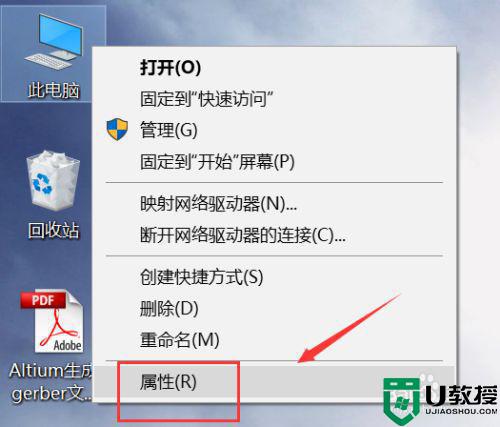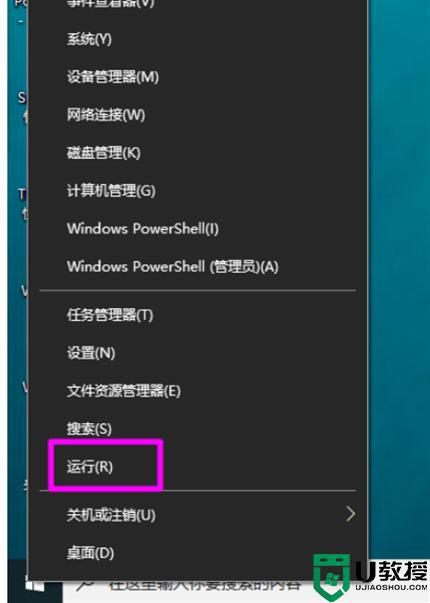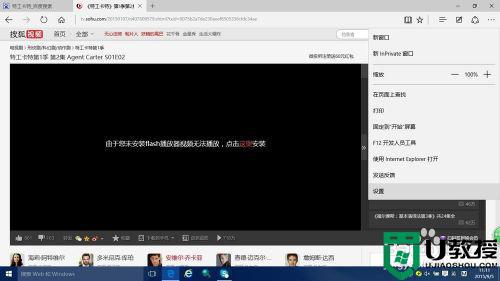win10播放视频flash被拦截怎么解决 win10浏览器阻止flash怎么解决
时间:2021-02-02作者:zhong
在使用电脑时,平常会使用网页来播放视频,但是需要flash插件才能播放的,不然是无法播放视频,但是最近有win10用户说播放是flash却被阻止拦截了,那么win10浏览器阻止flash怎么解决呢,下面小编给大家分享win10播放视频flash被拦截的解决方法。
推荐系统:win10安装版下载64位
解决方法:
1、桌面状态右键单击开始按钮。
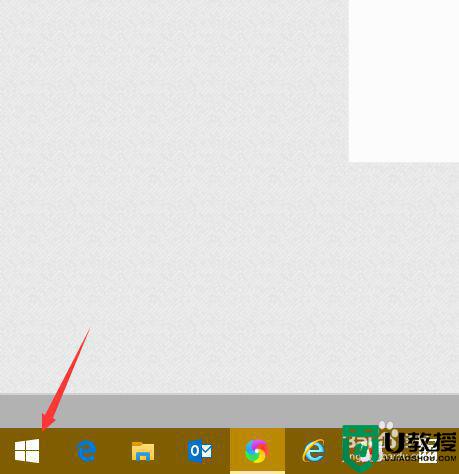
2、右键菜单点击运行。
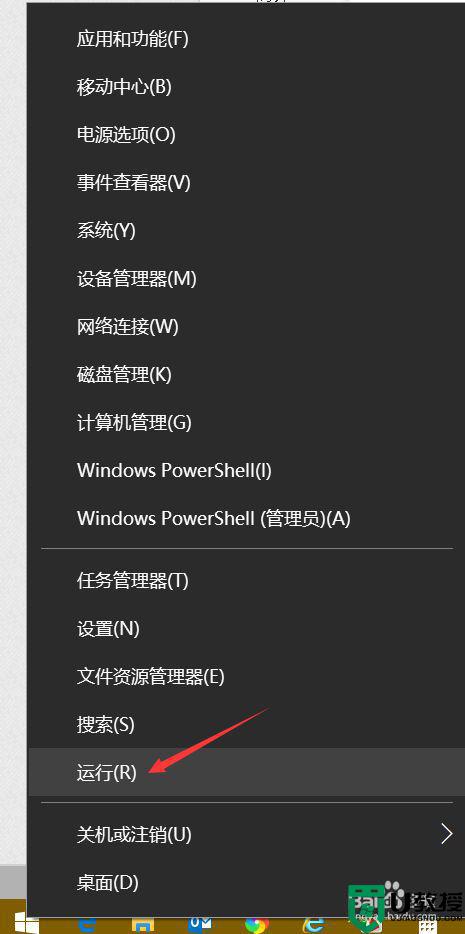
3、输入gpedit.msc回车。
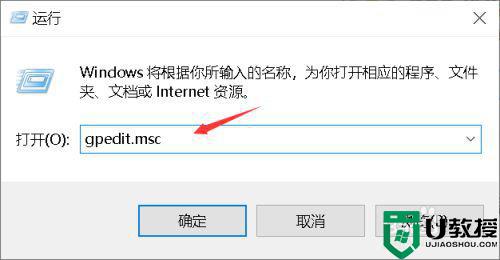
4、展开管理模板。
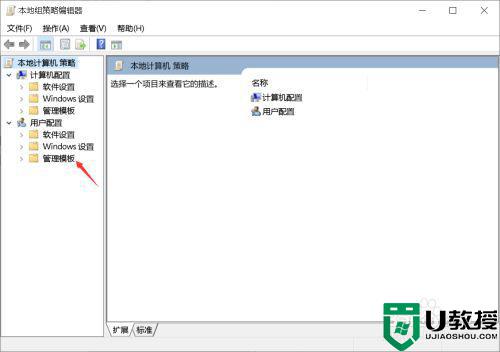
5、点击windows组件。
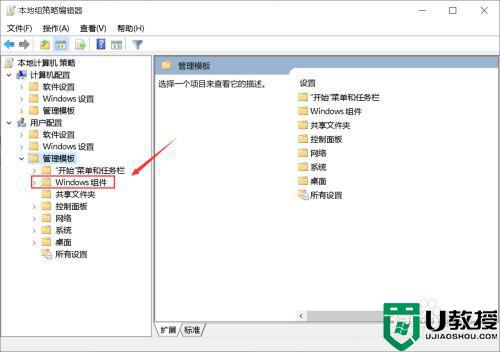
6、点击展开internet explore文件夹。
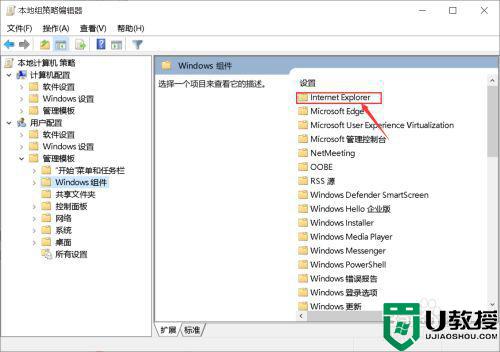
7、继续展开安全功能---本地计算机区域锁定安全选项,双击所有进程。
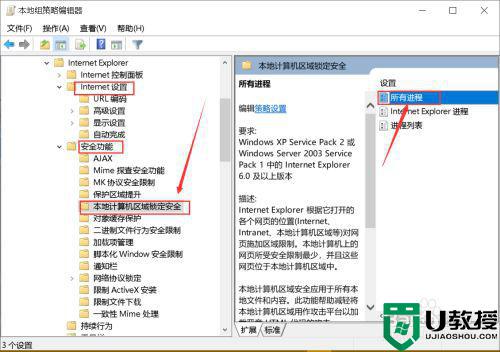
8、状态修改成已配置,点击应用即可。
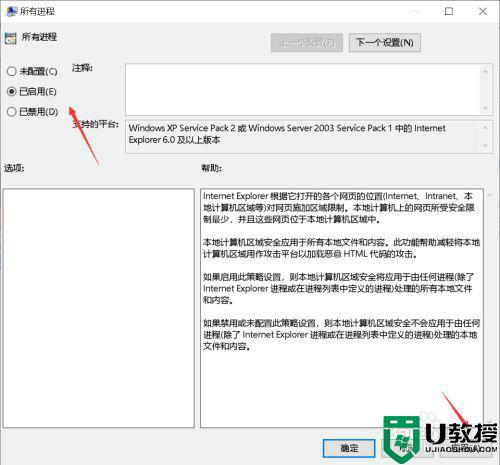
以上就是win10播放视频flash被拦截的解决方法,有遇到flash被拦截的话,可以按上面的方法来进行解决。