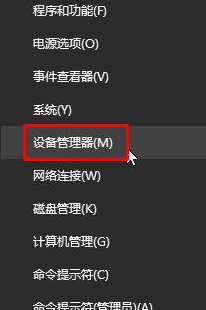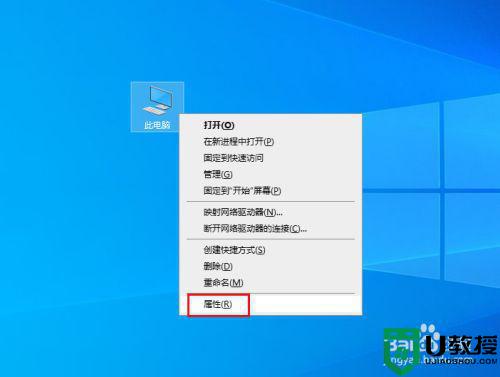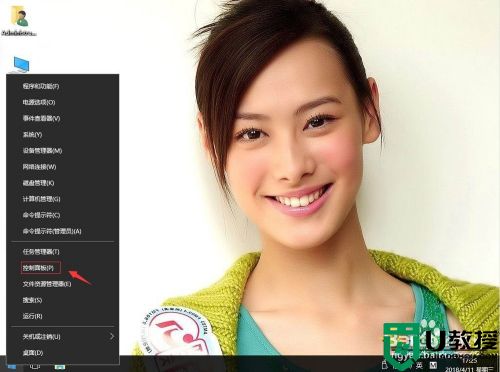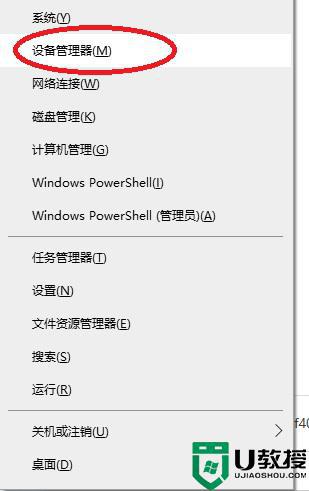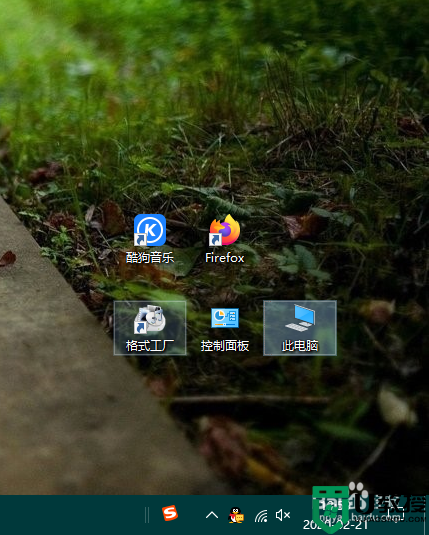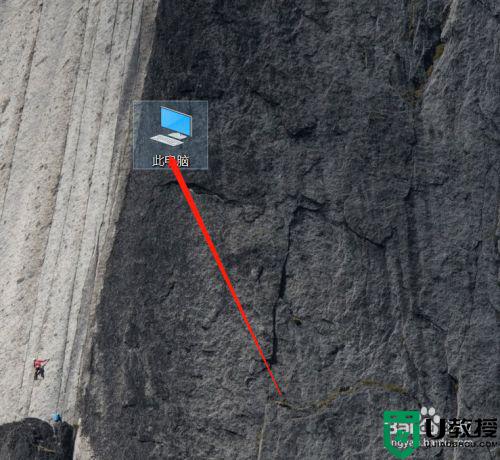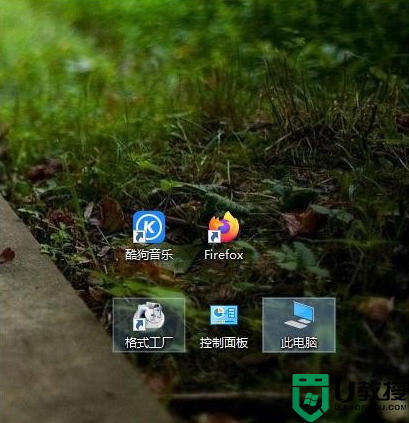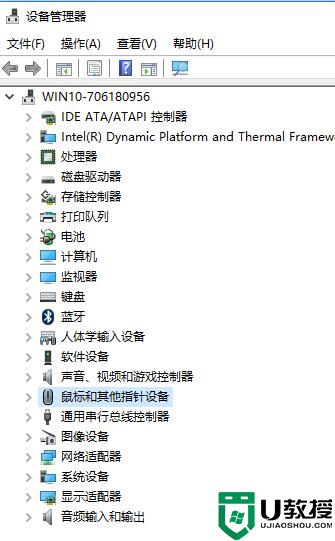windows10睡眠鼠标唤醒怎么关 windows10如何禁止键盘鼠标唤醒电脑
时间:2021-05-17作者:zhong
在win10系统里,我们让电脑进入睡眠模式后,一般我们是用鼠标键盘来唤醒电脑的,但是这样的话,我们移动鼠标跟键盘就取消了睡眠,就想把鼠标唤醒电脑给关了,那么windows10如何禁止键盘鼠标唤醒电脑呢,下面小编给大家分享win10睡眠鼠标唤醒的禁用方法。
解决方法:
1、在Windows10系统桌面,右键点击“此电脑”图标,在打开的菜单中选择“管理”菜单项打开“计算机管理”窗口。

2、在打开的“计算机管理”窗口中,点击左侧边栏的“设备管理器”菜单项。
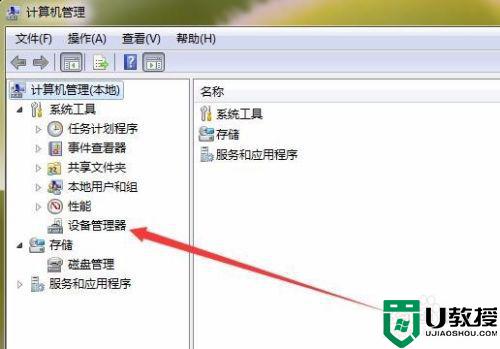
3、在右侧展开“鼠标和其他指针设备”菜单项,找到鼠标设置菜单。
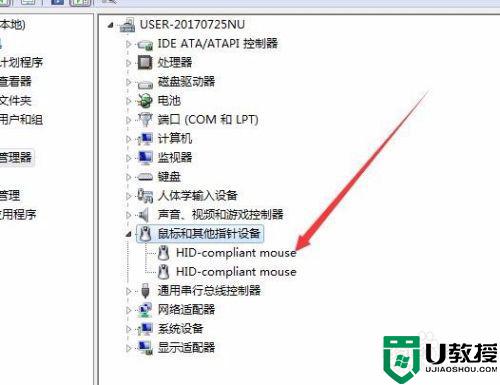
4、右键点击鼠标驱动菜单,在弹出菜单中选择“属性”菜单项。
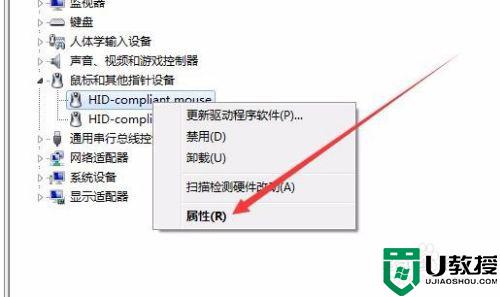
5、在打开的驱动属性窗口中,点击“电源管理”标签。
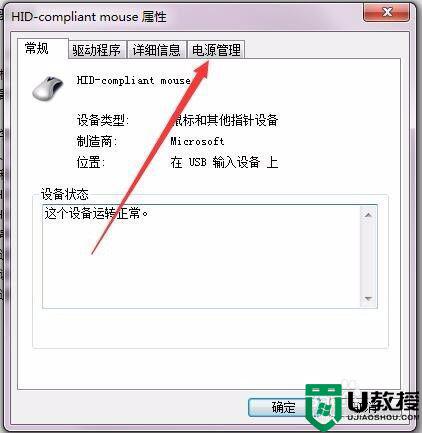
6、在打开的电源管理窗口中,取消“允许此设备唤醒计算机”前的复选框,最后点击确定按钮即可。

以上就是win10睡眠鼠标唤醒的禁用方法,有想要把鼠标唤醒功能给关了,可以按上面的方法来进行禁止。