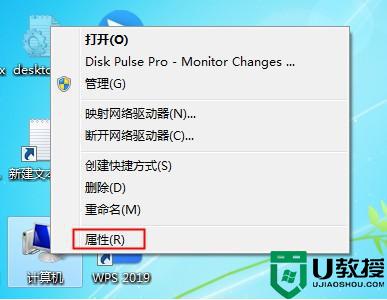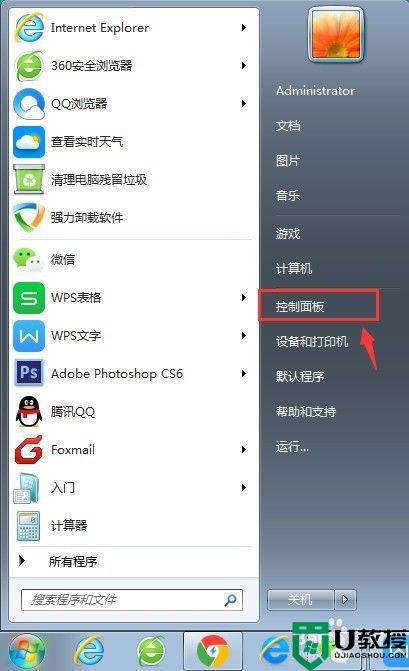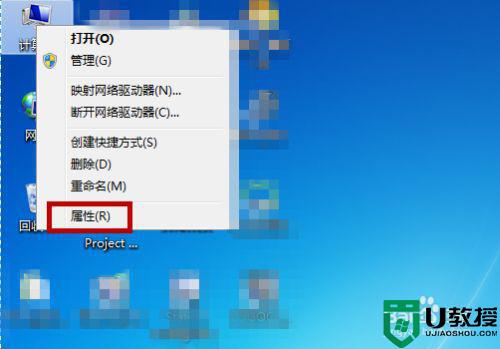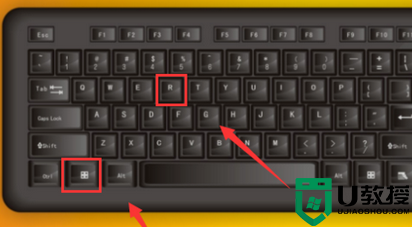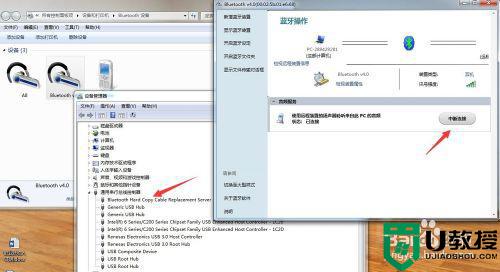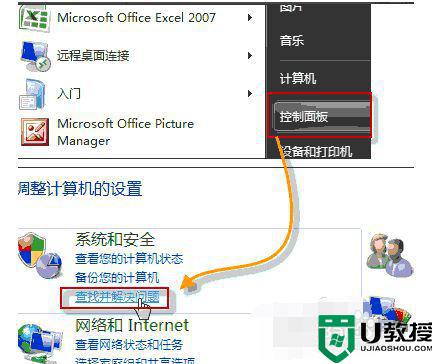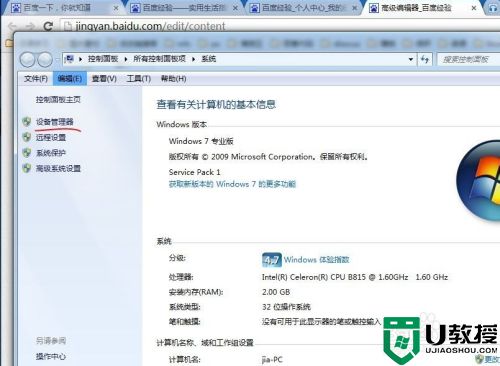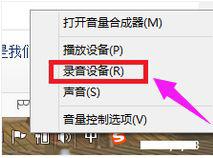win7重装系统后耳机没声音如何恢复 win7重装系统后耳机无声音怎么处理
电脑在长时间的使用下时常会出现一些问题,如果有些情况我们并不清楚解决方法通常会选择重装系统。可是如果我们的win7系统出现了重装后耳机没声音的现象,要如何恢复呢?别急,今天本文为大家带来的就是win7重装系统后耳机无声音的处理方法。
推荐下载:win7 64位系统正版下载
处理方法如下:
1、鼠标右击【计算机】后点击【属性】。
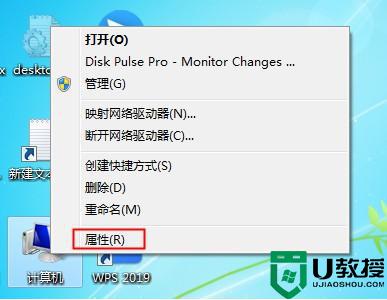
2、打开电脑的系统属性界面后在左侧找到【控制面板主页】功能并点击打开控制面板。
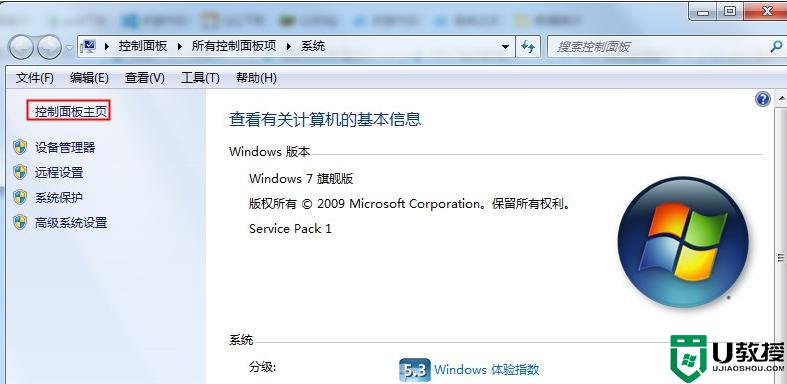
3、接下来在控制面板中找到【硬件和声音】功能并点击。
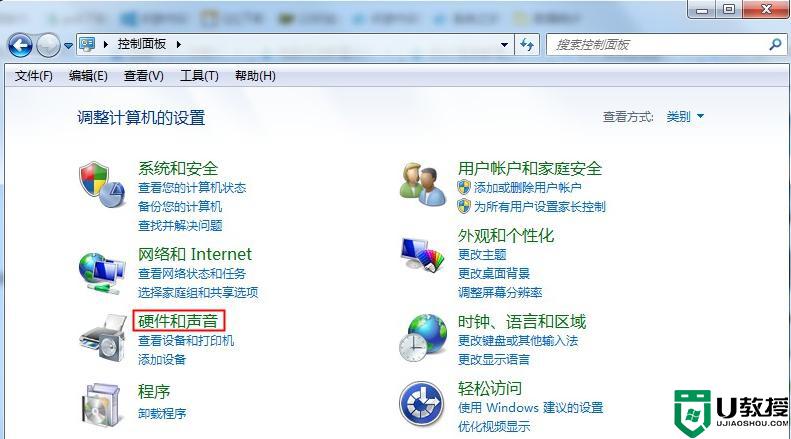
4、然后在硬件和声音界面的右侧找到并点击打开【声音】设置。
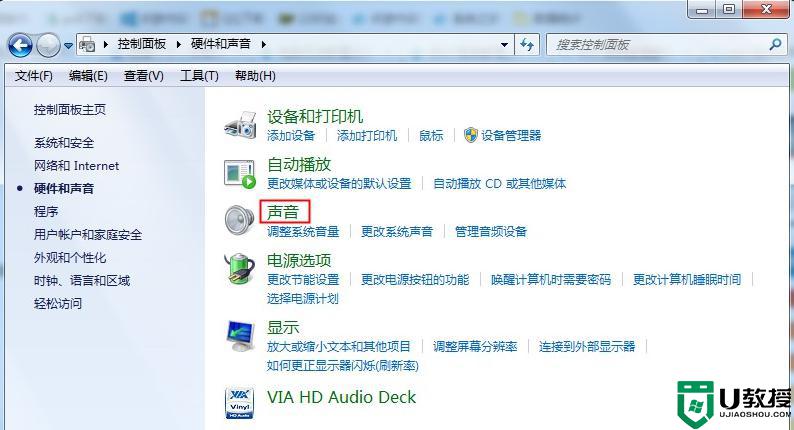
5、声音的设置中点击【播放】,在下方观察是否提醒【未安装音频设备】。如果有的话右击空白部分,然后点击【显示禁用的设备】。
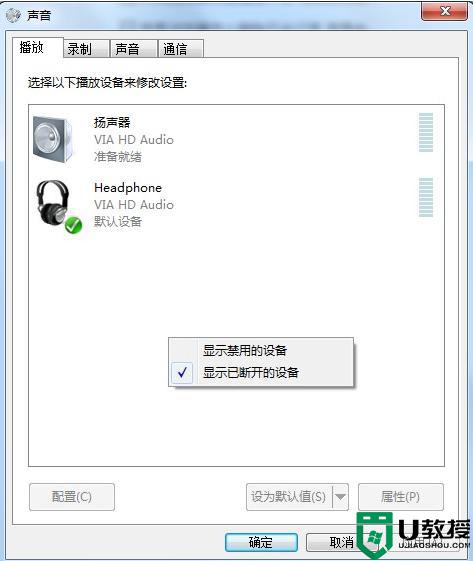
6、点击之后就会显示出电脑的当前音频设备,一般会有两个,我们鼠标右击并点击【启用】,两个都要设置为启用。
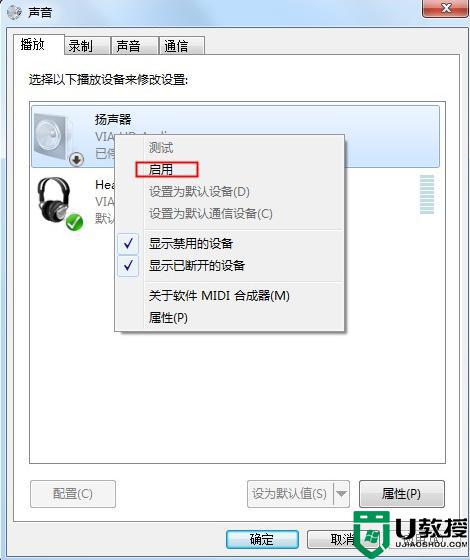
7、如果耳机还是没有声音的话,选择音频设备后点击右下角的【属性】功能。
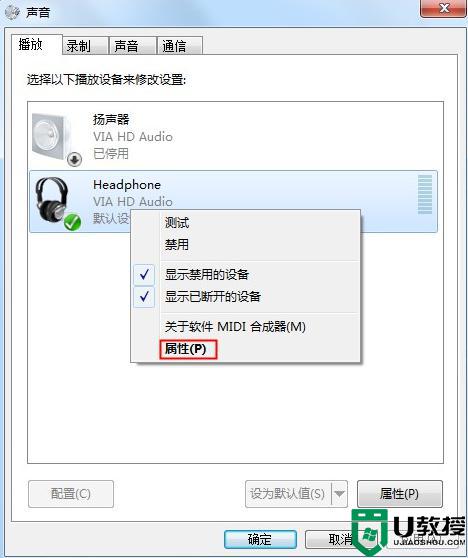
8、打开属性界面后我们在底部选择【使用此设备启用】,两个音频设备都选择这种启用方式。都设置好后基本不会有问题。
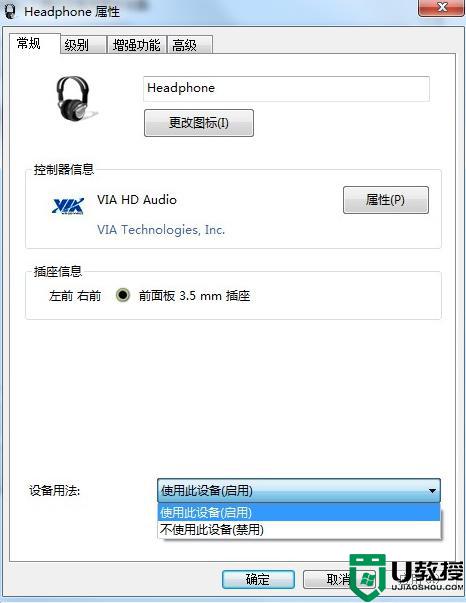
关于win7重装系统后耳机无声音的处理方法就为大家分享到这里啦,希望可以帮助到大家哦。