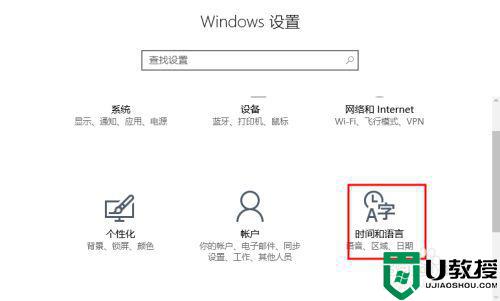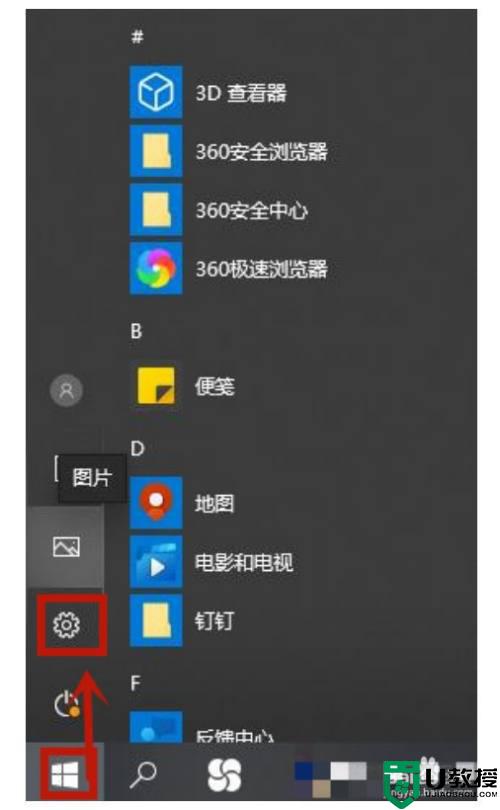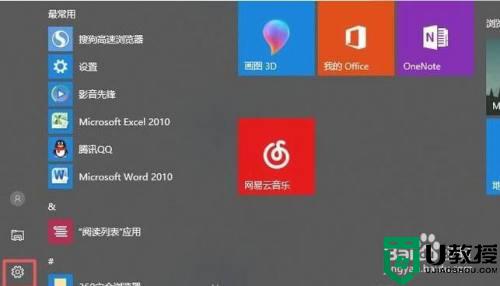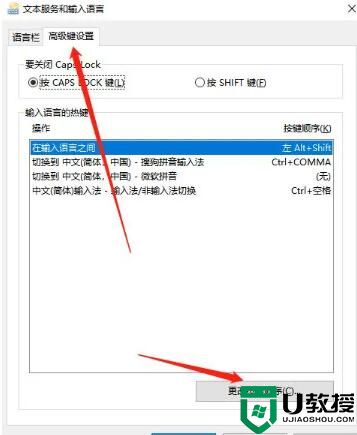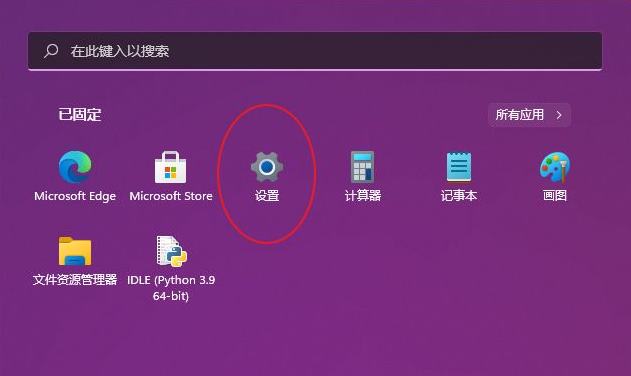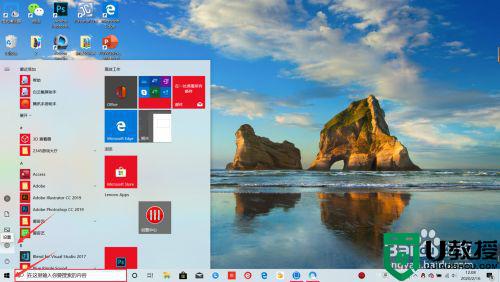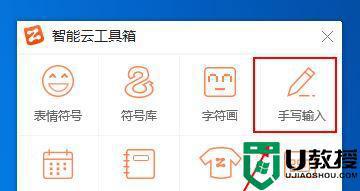怎么删除win10输入法 win10电脑自带的输入法怎么删除
时间:2021-11-15作者:zhong
在win10系统上,系统是有自带的输入法,这微软输入法的栏框也不好看,就有很多用户都想把微软输入法给删除了,那么win10电脑自带的输入法怎么删除呢,方法很简单不难,下面小编给大家分享win10删除输入法的方法。
推荐系统:windows10专业版下载
解决方法:
1、在win10桌面上找到“此电脑”选中。
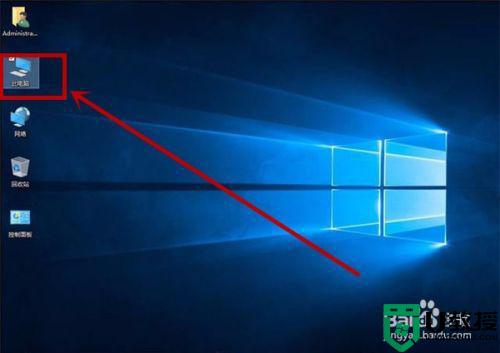
2、点击鼠标右键,弹出“属性”菜单。
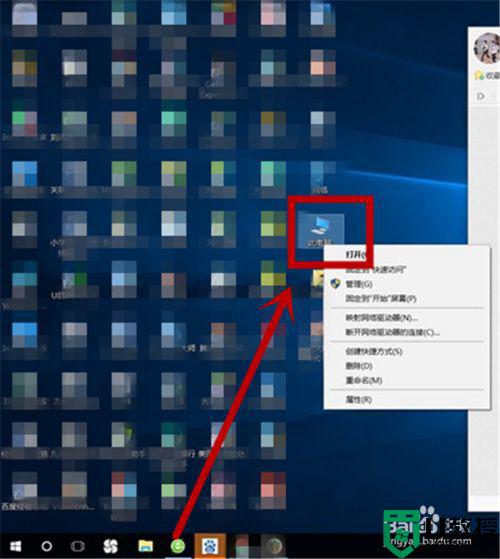
3、选择“属性”用鼠标单击。
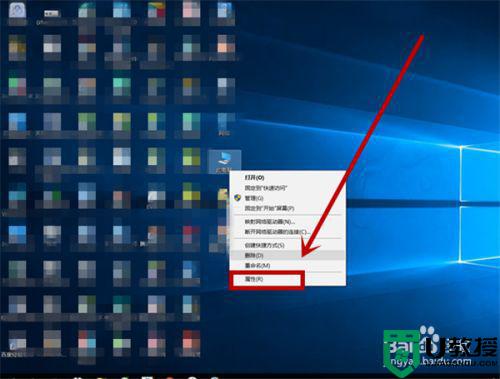
4、在新出现的页面中找到“控制面板主页”并点击。
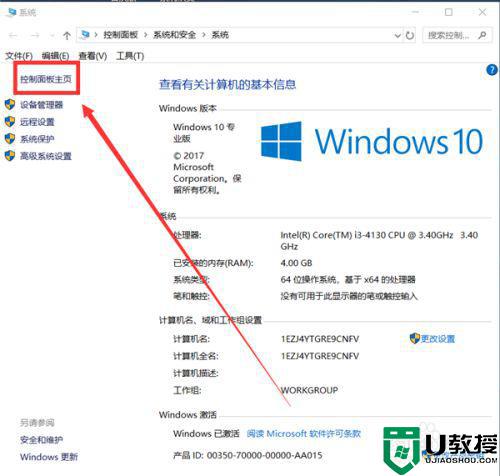
5、在控制面板功能菜单中首先找到“时钟、语言和区域”,在其下面有“更换输入法”,我们点击它。
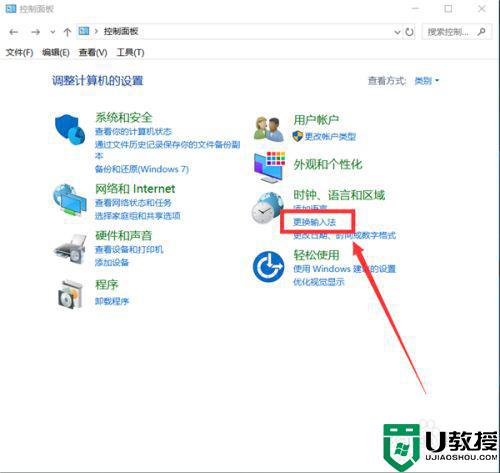
6、在“语言”功能菜单中,找到“更改语言首选项”,右边有个“选项”可选择按钮,我们点击它。
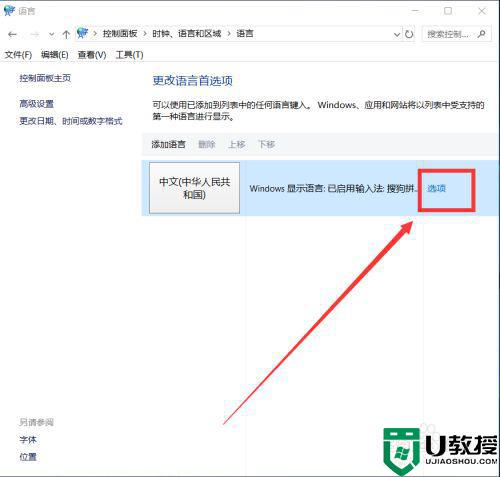
7、在“语言选项”功能菜单的“输入法”中,我们可以找到电脑上已经安装的所有输入法。选中要删除的输入法,点击其后面的“删除”
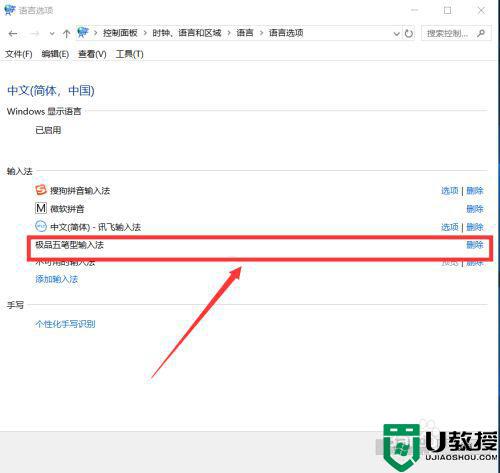
8、我要删除的是“极品五笔型输入法”和“微软拼音”,分别点击“删除”,点击最下方的“保存”即可。
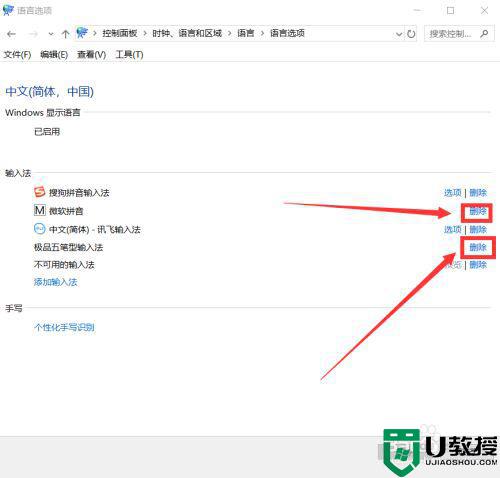
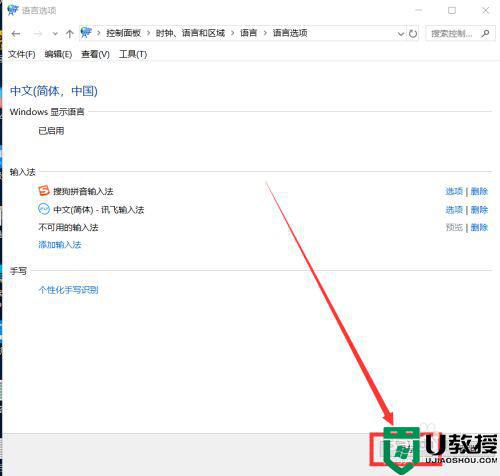
以上就是win10删除输入法的方法,要删除系统自带或者不使用的输入法,可以按上面的方法来进行操作。