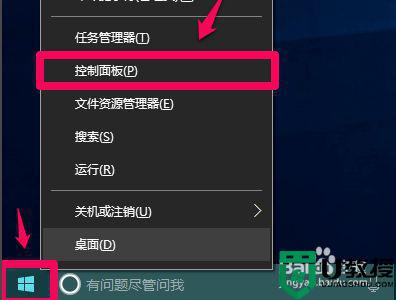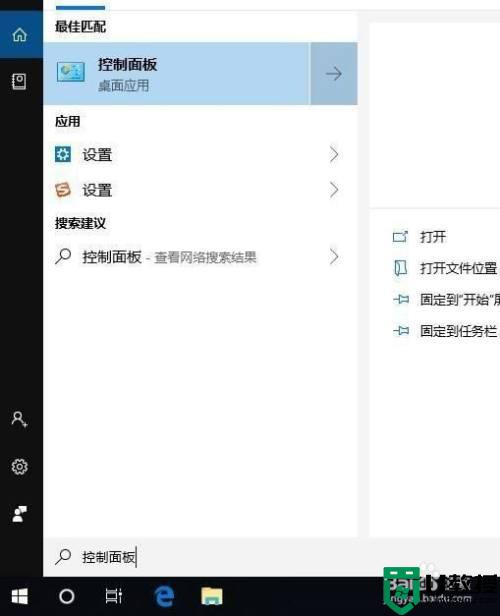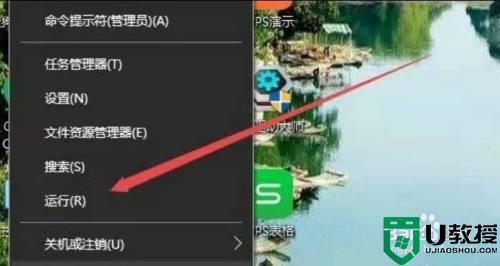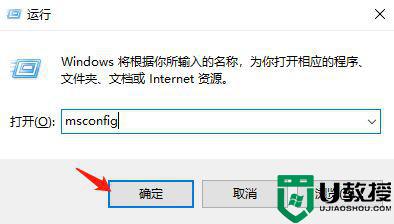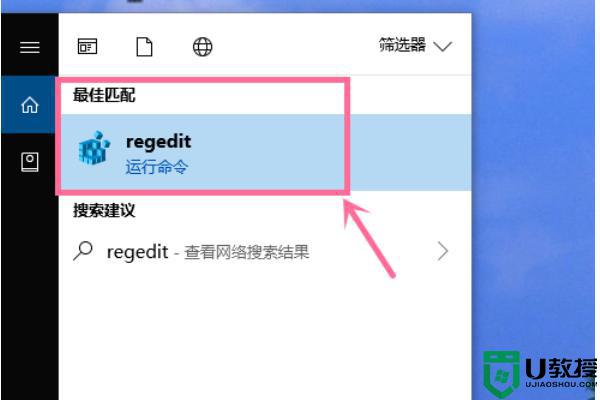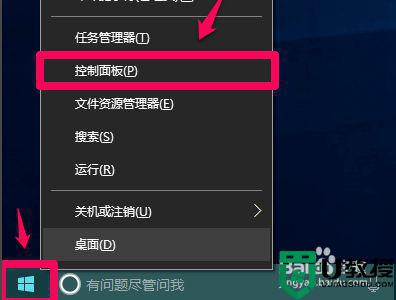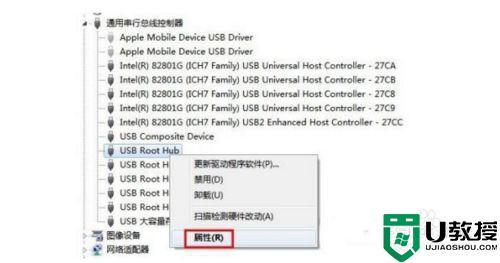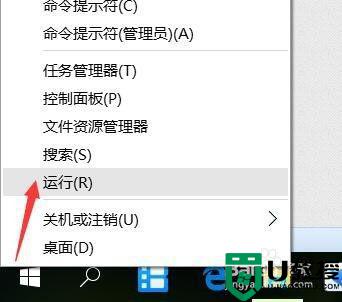win10笔记本不能识别打印机怎么办 win10不识别usb打印机的解决方法
打印机作为我们日常生活中经常会使用到的设备,不管是工作还是其他情况我们都会用到,所以如果win10笔记本出现了不能识别打印机的情况,就会对我们造成很大的影响。可是出现这一问题之后我们该怎么处理呢?别急,接下来本文就来为大家分享关于win10不识别usb打印机的解决方法。
推荐下载:windows10官方下载
解决方法如下:
1、首先我们需要打开电脑按下win+r组合键,打开运行窗口,在接下来输入msconfig,再点击确定就好了。
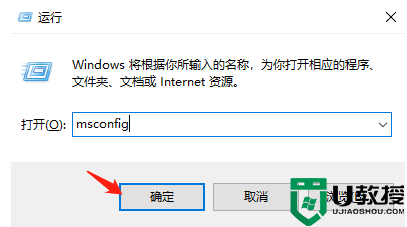
2、接下来我们就在弹出的窗口中点击上方的服务,接着在左下角勾选隐藏所以服务,接下来找到右侧的全部禁用,点击确定。
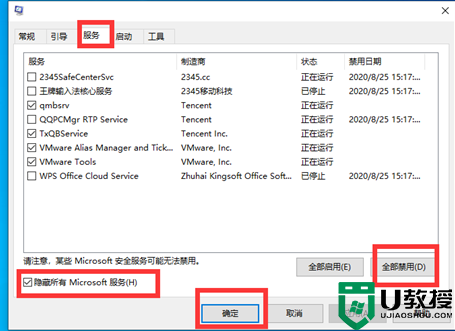
3、接下来我们需要再点击上面的启动选项,打开任务管理器。
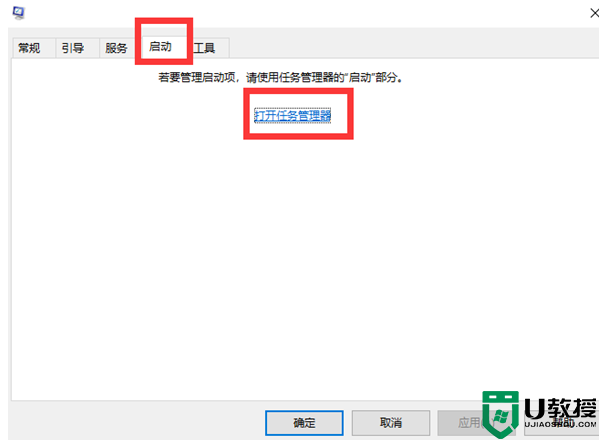
4、接下来我们在弹出来的窗口中选择点击启动选项,然后再将这些选项全部禁用就好了。
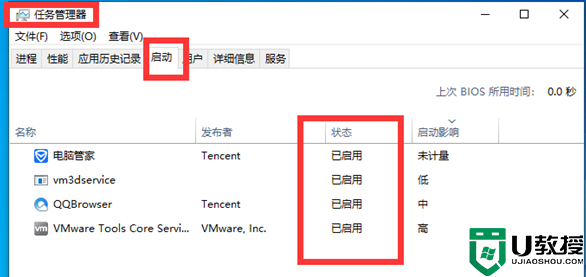
5、最后我们直接点击确定就好了。
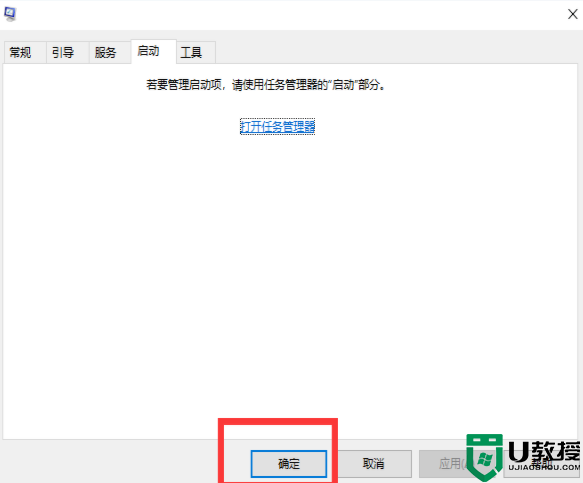
6、接下来我们需要返回主页面,打开设备管理器。找到通用串行总线控制器。
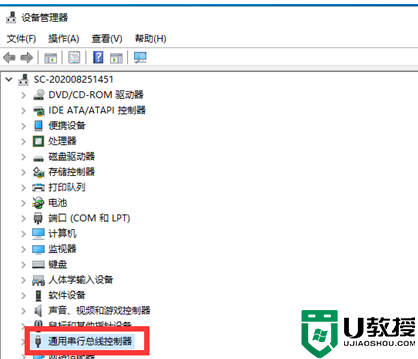
7、我们接下来需要打开它,检查里面的驱动。
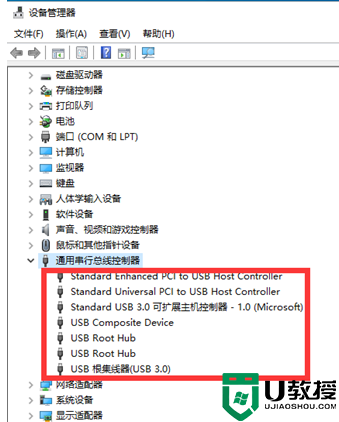
8、接下来我们右键点击我们需要的驱动,打开属性。
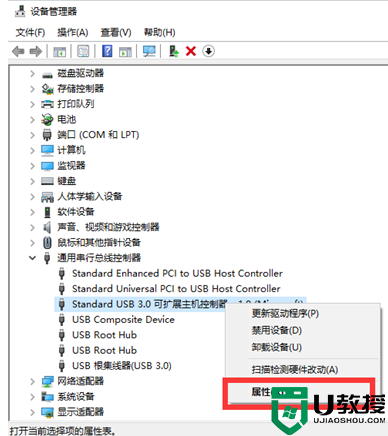
9、接着我们在窗口点击上方的驱动程序选项,点击更新驱动程序就好啦。
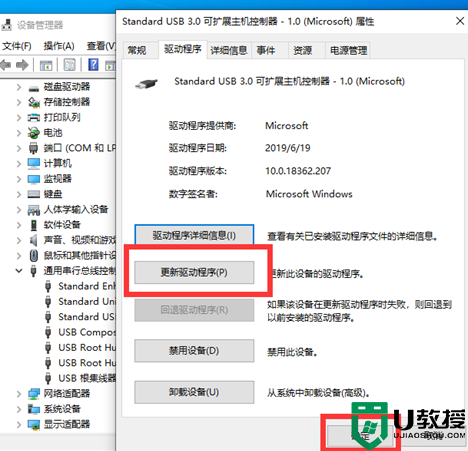
上面就是关于win10不识别usb打印机的解决方法啦,有遇到相同情况的可以按照上面的方法来处理哦。