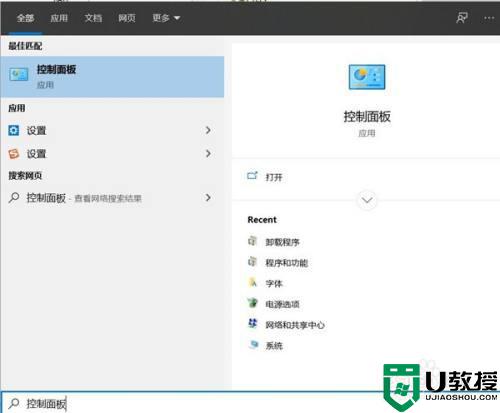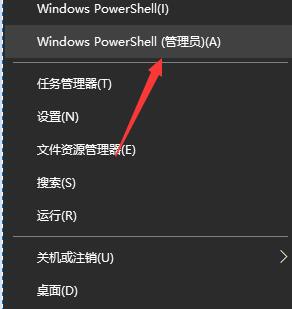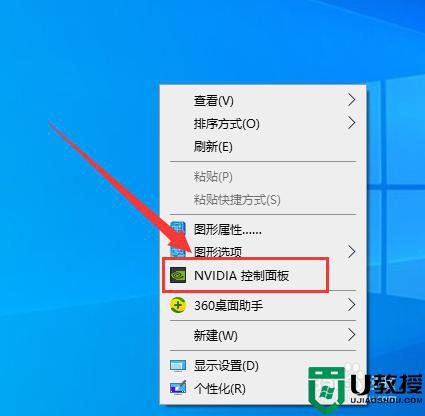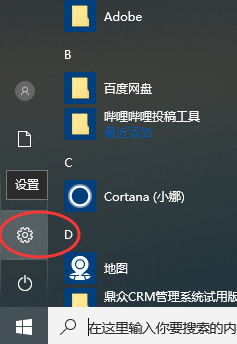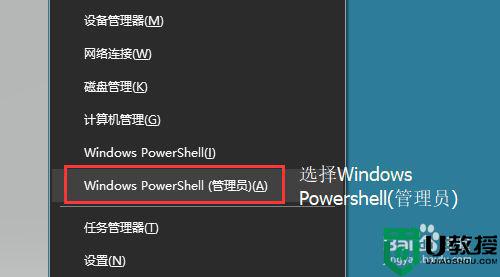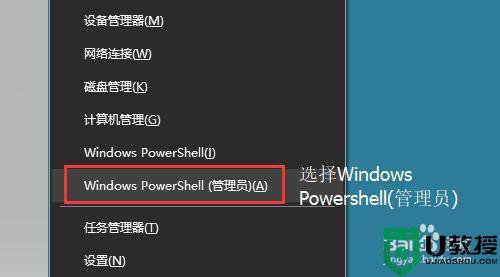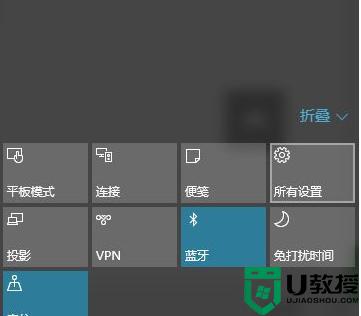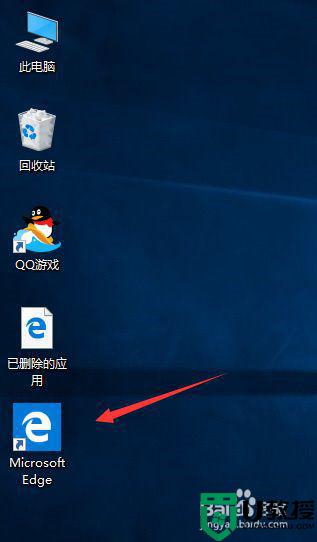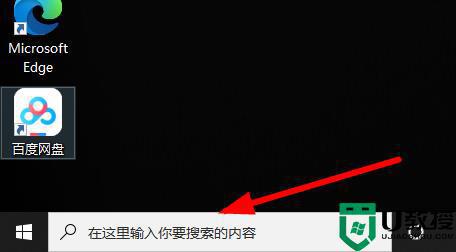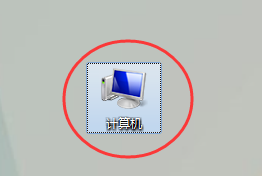w10怎么卸载电脑上的ie浏览器 win10电脑ie浏览器怎么卸载
时间:2021-05-18作者:zhong
在win10系统上,系统都会自带浏览器的,有很多用户就不喜欢使用ie浏览器,就会把ie浏览器给卸载了,但是卸载ie浏览器的方法又比较独特,那么w10怎么卸载电脑上的ie浏览器呢,下面小编给大家分享win10电脑卸载ie浏览器的方法。
解决方法:
1、点击Win系统的菜单按钮,再点击弹出菜单里的控制面板。
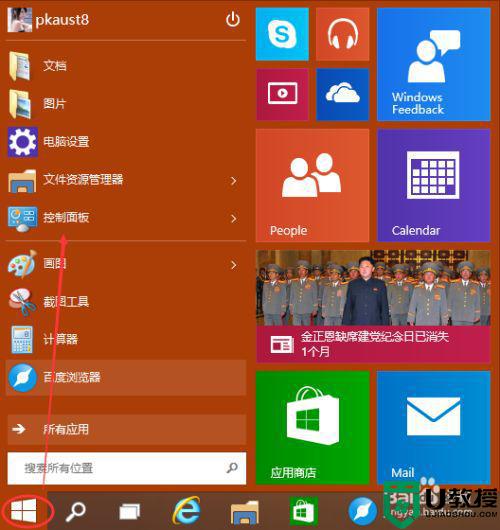
2、点击控制面板窗口里的“程序”。
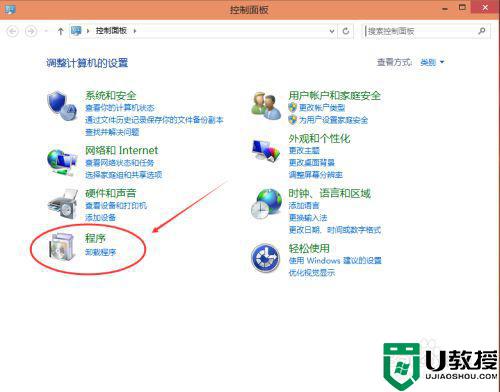
3、在程序窗口里点击启用或关闭Windows功能。
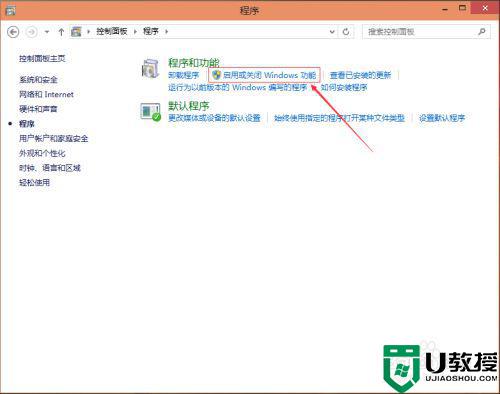
4、点击后弹出Windows功能对话框,找到Inetrnet Explorer 11,点击前面的勾勾,将其勾勾去掉。
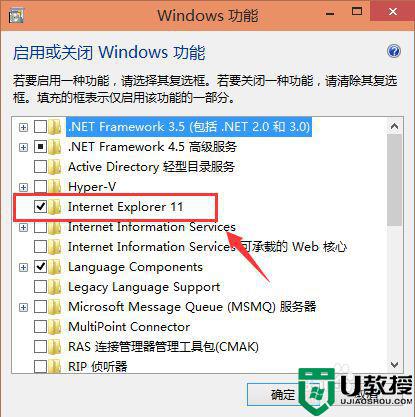
5、去掉Inetrnet Explorer 11浏览器前面的勾勾时,弹出提示关闭Inetrnet Explorer 11可能会影响计算机上安装的其他Windows功能和程序对话框,点击是。
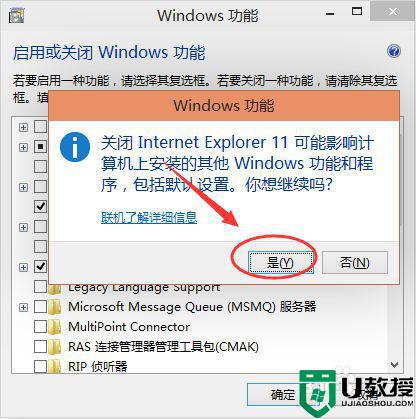
6、IE浏览器前的勾勾去掉了,点击确定。
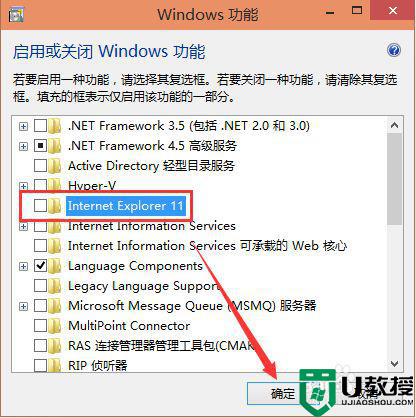
7、稍等一会,IE浏览器就被卸载了。系统提示需要重启电脑IE浏览器的变更才会生效。
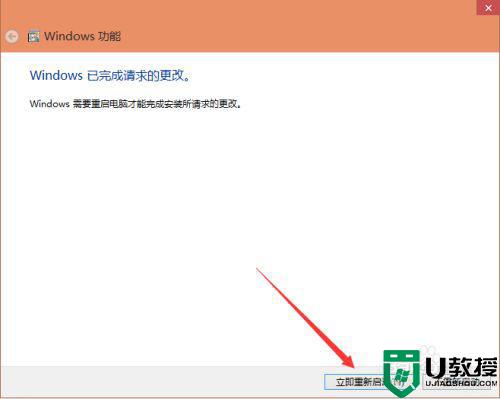
以上就是win10卸载电脑上的ie浏览器方法,有想要卸载ie浏览器的,可以按上面的方法来进行卸载。