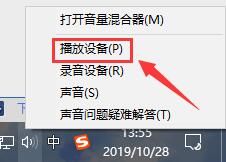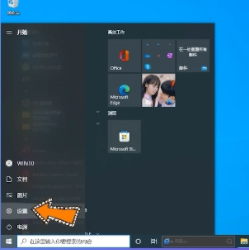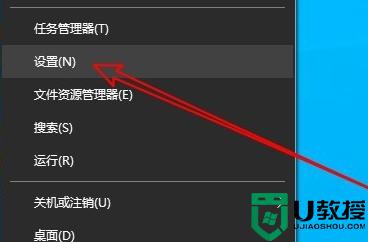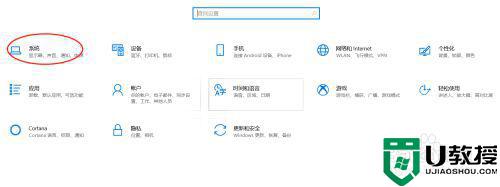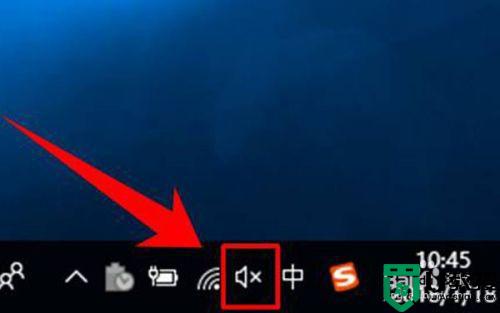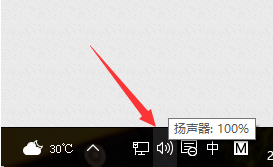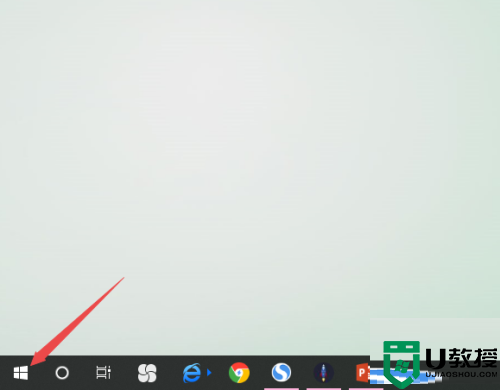麦克风设置方法win10 电脑win10麦克风怎么设置
时间:2021-06-10作者:zhong
相信大家在电脑上,视频聊天时时需要用到麦克风的,有时我们讲话声音会比较大,就需要我们手动设置下麦克风的声音大小,那么在win10系统里麦克风怎么设置呢,设置的方法很简单,下面小编给大家分享win10麦克风设置的方法。
推荐系统:win10系统32位纯净版
解决方法:
1、首先,进行点击右下角中的声音图标的选项。

2、然后就会声音图标之后,弹出了下拉菜单选中为 录音设备 的选项。

3、选中声音设备之后,进行到窗口当中,进行选中列表中麦克风选项。
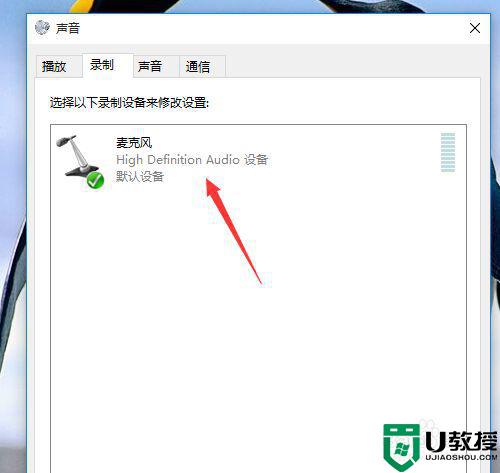
4、进入到了麦克风的属性的界面当中,进行选中为 级别 的选项。
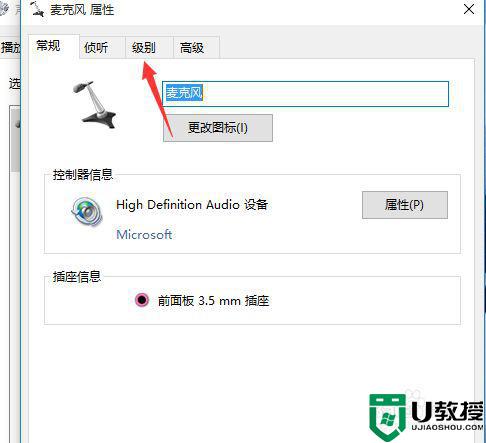
5、然后进行调整级别汇总的 麦克风加强的选项,进行调整声音。
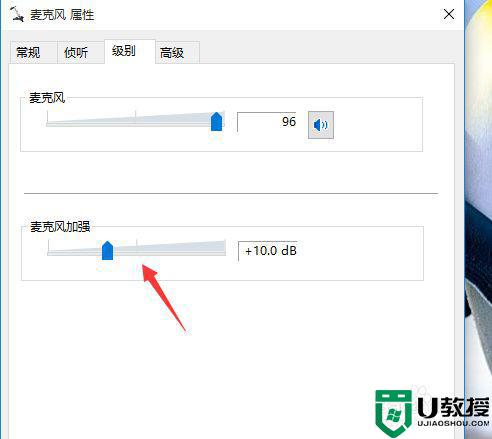
6、加强调整完成之后,进行点击 确定 即可。
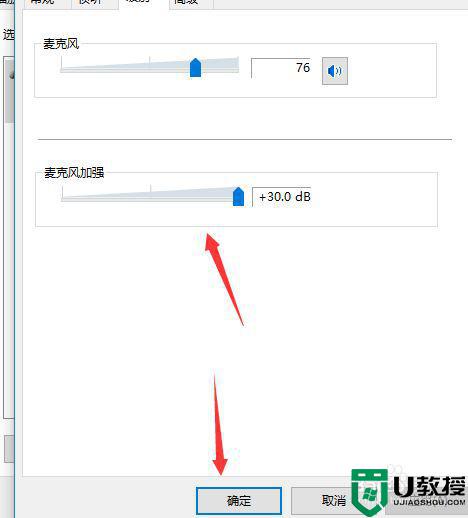
以上就是win10麦克风设置的方法,有不知道怎么设置麦克风的话,可以按上面的方法来进行设置。
相关教程:
win10麦克风增强在哪