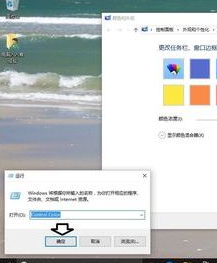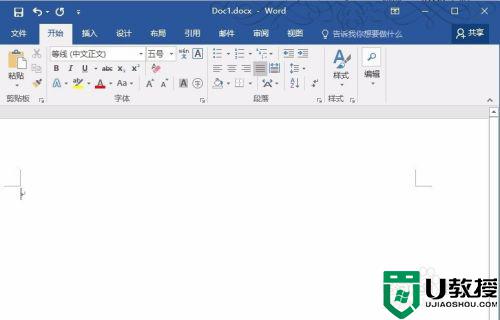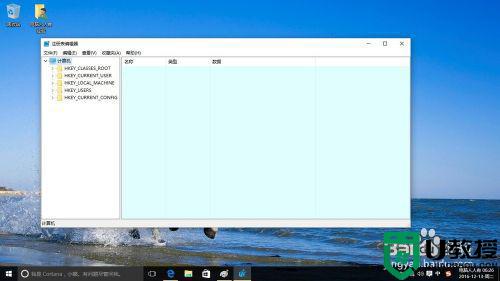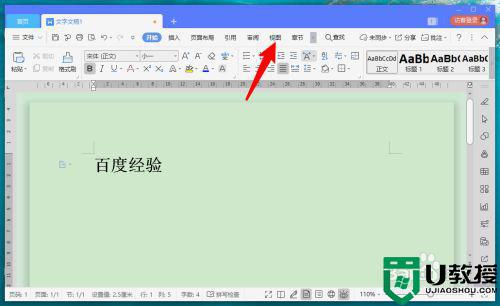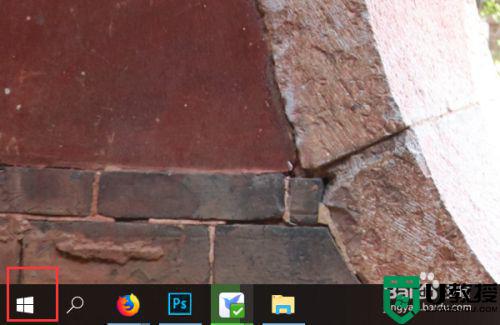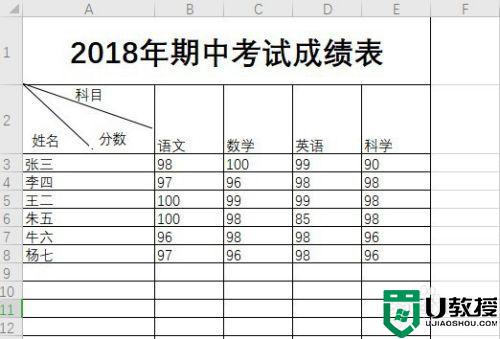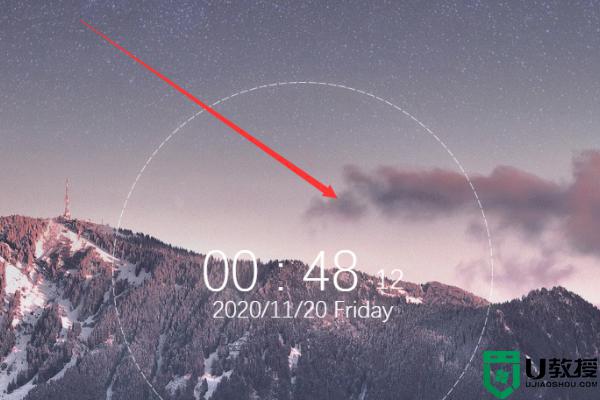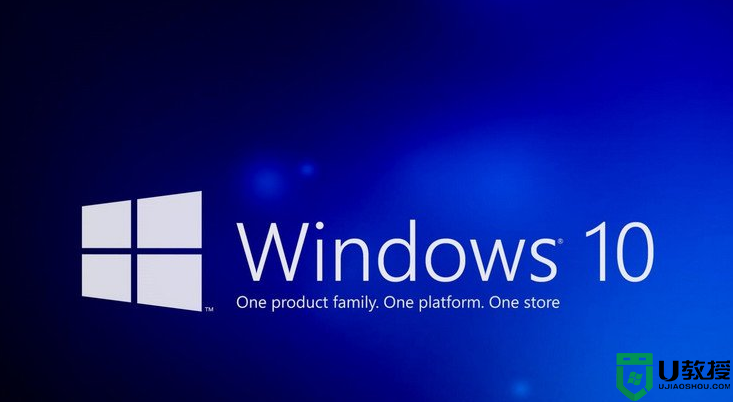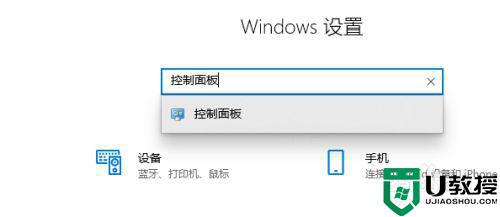win10修改excel背景色为绿色的步骤 win10 excel背景色怎么改成绿色
时间:2021-07-02作者:huige
通常我们打开excel表格的时候,背景默认都是白色的,但是如果要长时间看的话就会引起视觉疲劳,所以我们可以修改excel背景色为绿色,这样就可以更好的好糊眼睛视力,但是很多win10专业版系统用户不知道excel背景色怎么改成绿色,为此,本文给大家讲解一下详细的设置步骤吧。
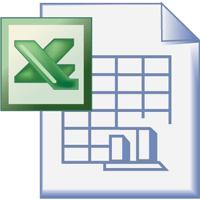
具体步骤如下:
1、打开excel表格,发现单元格目前底色为白色。
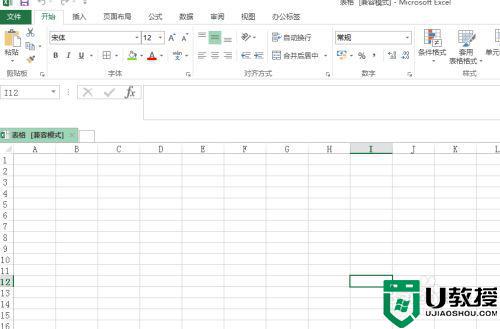
2、然后在开始中点击控制面板,出现控制面板对话框。
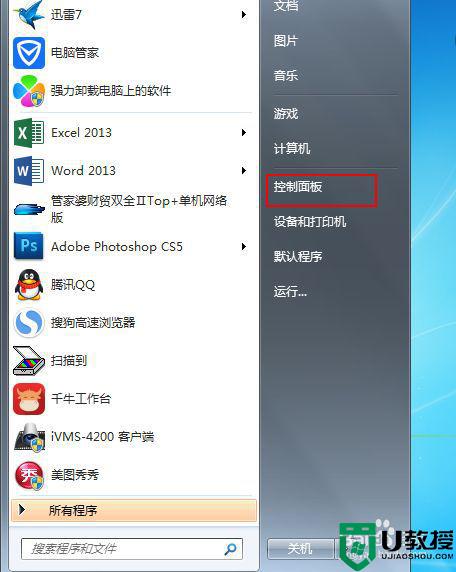
3、在控制面板对话框,然后点击外观选项,再点击显示。
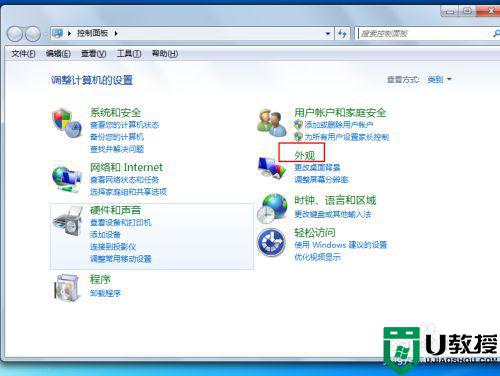
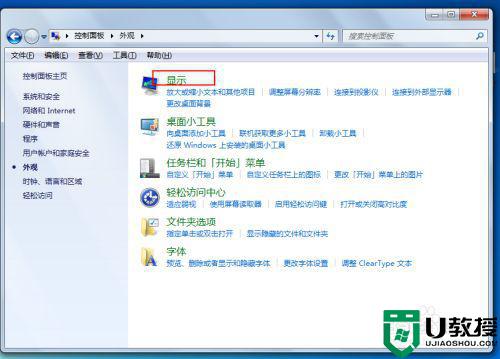
4、下一步再点击更改配色方案,调出窗口颜色和外观,点击高级。
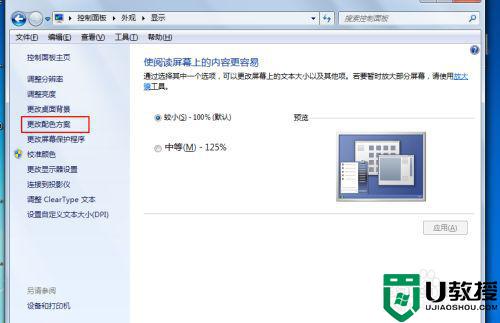
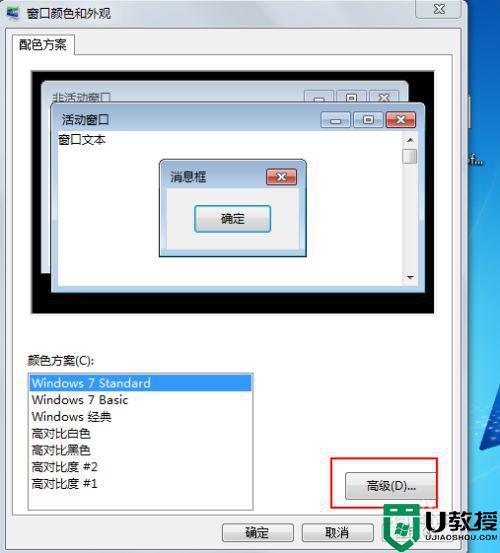
5、项目选择窗口,颜色找到浅绿色,将色调改为:85,饱和度:123,亮度:205。点击确定。
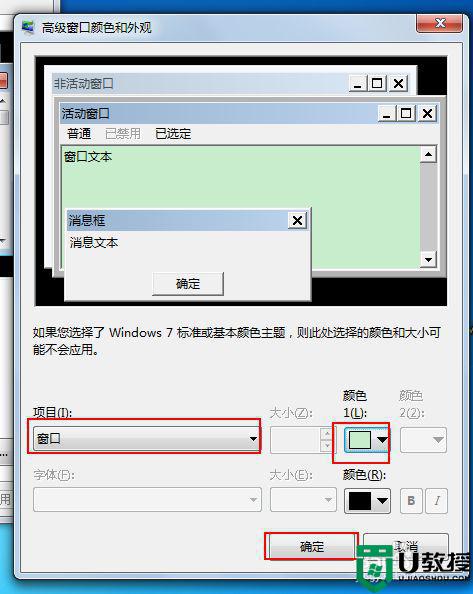
6、最后看一下表格变成了浅绿色的了。
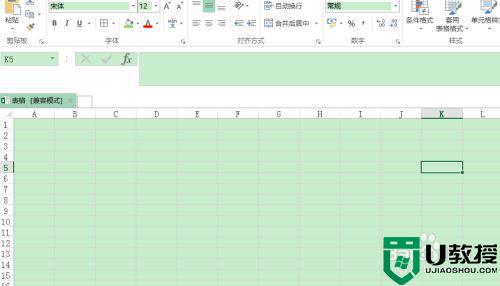
以上给大家讲解的就是win10修改excel背景色为绿色的步骤,有这个需要的用户们可以按照上面的方法来进行操作,相信可以帮助到大家。