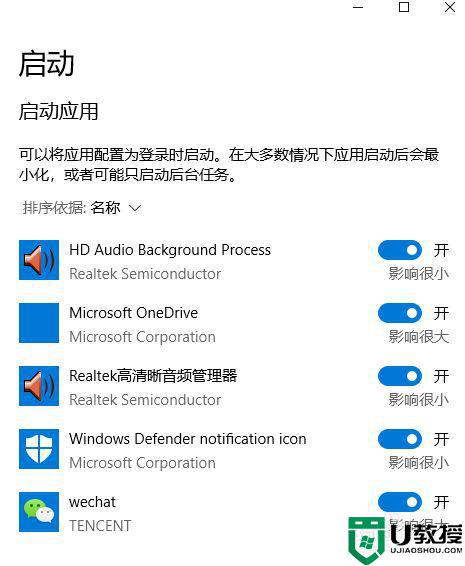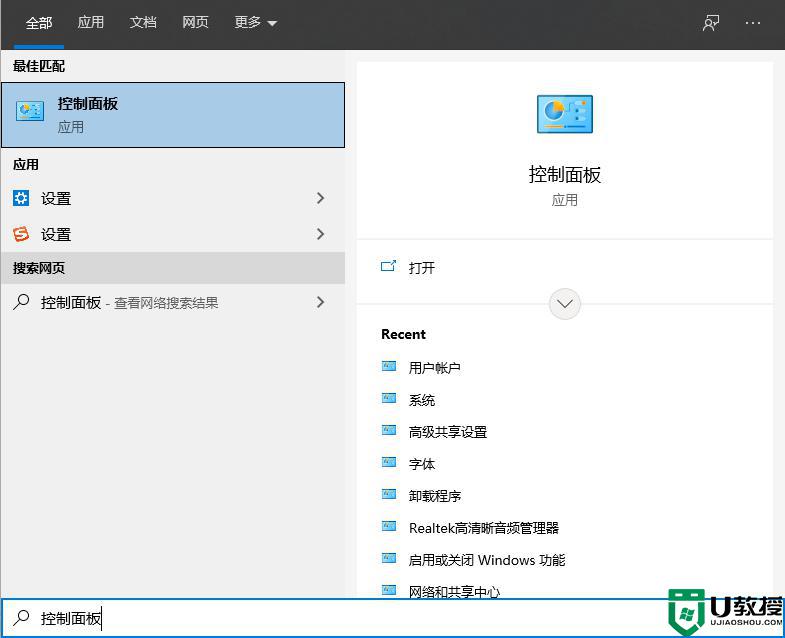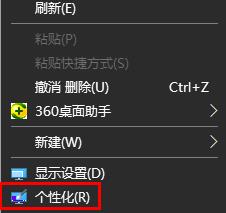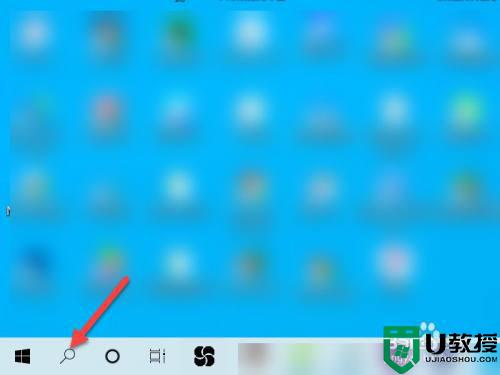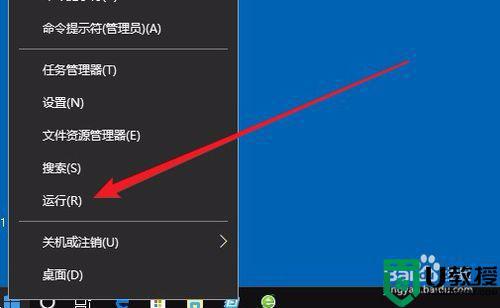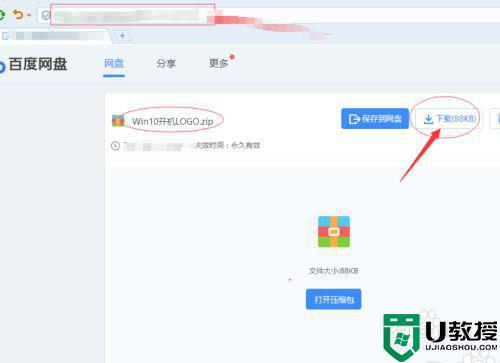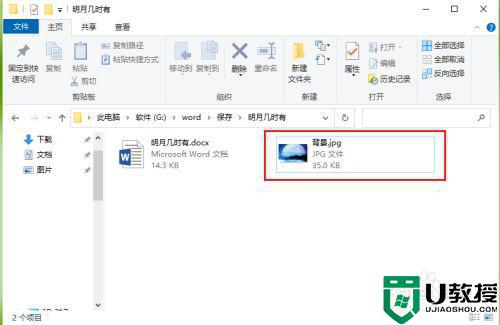win10修改开机画面的步骤 win10如何修改开机启动图片
当我们开机启动进入win10系统的时候,都会有一个默认的开机启动画面,然而一些比较追求个性化的小伙伴们,可能想要将开机启动图片更改为自己喜欢的样式,那么要如何下手操作呢?为了帮助到大家,接下来小编就给大家讲述一下win10修改开机画面的步骤给大家参考吧。
具体操作步骤如下:
1、首先下载一个开机logo更换文件;
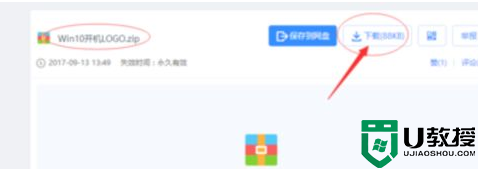
2、然后将文件解压出来;

3、打开“en-US”,将之前解压出来的“en-US”文件夹里的文件复制到C:WindowsBootResourcesen-US和C:Booten-US文件夹中。弹出替换或跳过文件,选择“替换目标中文件”;
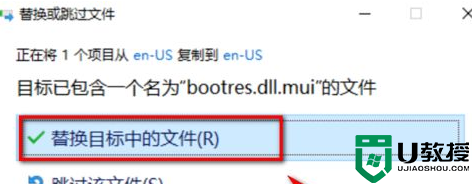
4、将解压出来的“zh-CM”文件夹中的文件复制到C:WindowsBootResourceszh-CN和C:Bootzh-CN文件夹中,在弹出替换或跳过文件。选择“替换目标中文件”;
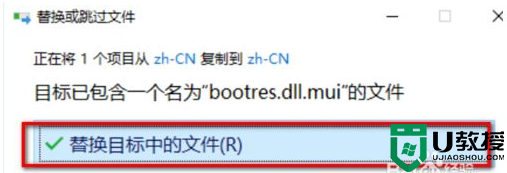
5、将“bootres.dll”复制到C:WindowsBootResources和C:Boot文件夹中,千万不要弄错,复制前记得备份源文件,弹出替换或跳过文件,选择“替换目标中文件”;
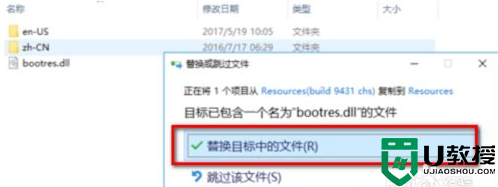
6、重新启动系统,可以看到启动画面LOGO已经更改。

关于win10如何修改开机启动图片就给大家讲解到这边了,如果你有这个需要的话,那就可以按照上面的方法来进行修改即可。